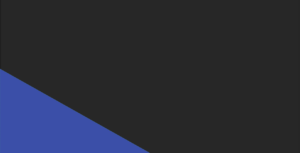コース・コミュニティで授業資料やお知らせを掲載する方法は以下のような種類があります.
項目の作成
コンテンツを開く
1.コースにアクセスします.
2.項目を作成したい場所を開きます.
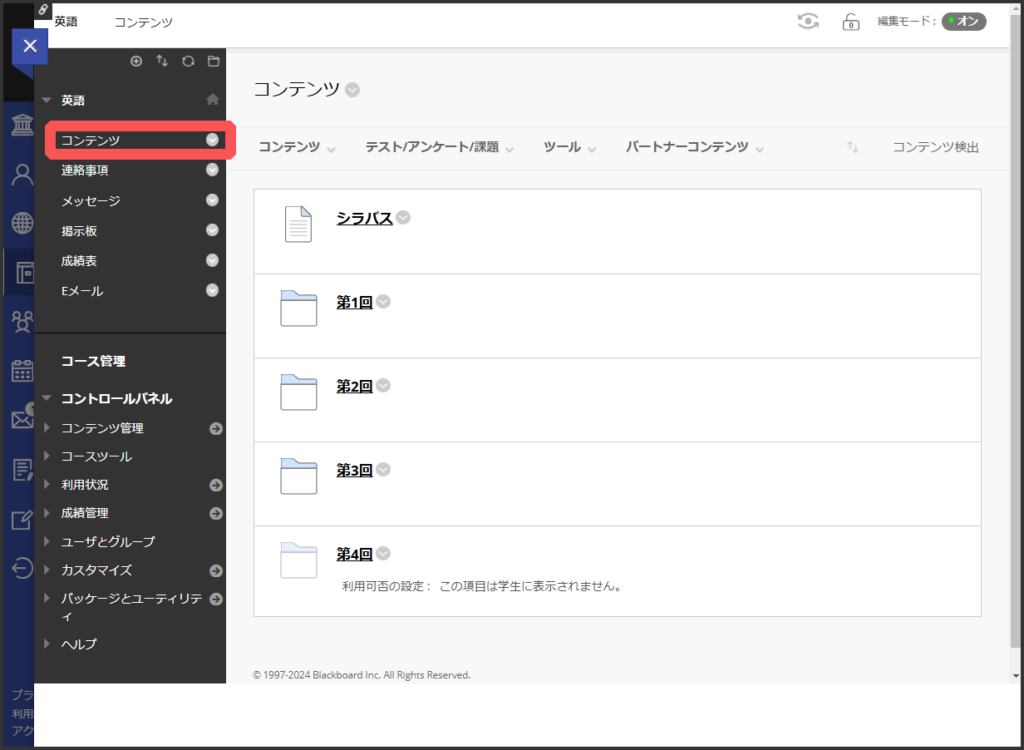
STEP
1
項目を作成する
1.「コンテンツ」(※)から「項目」をクリックします.
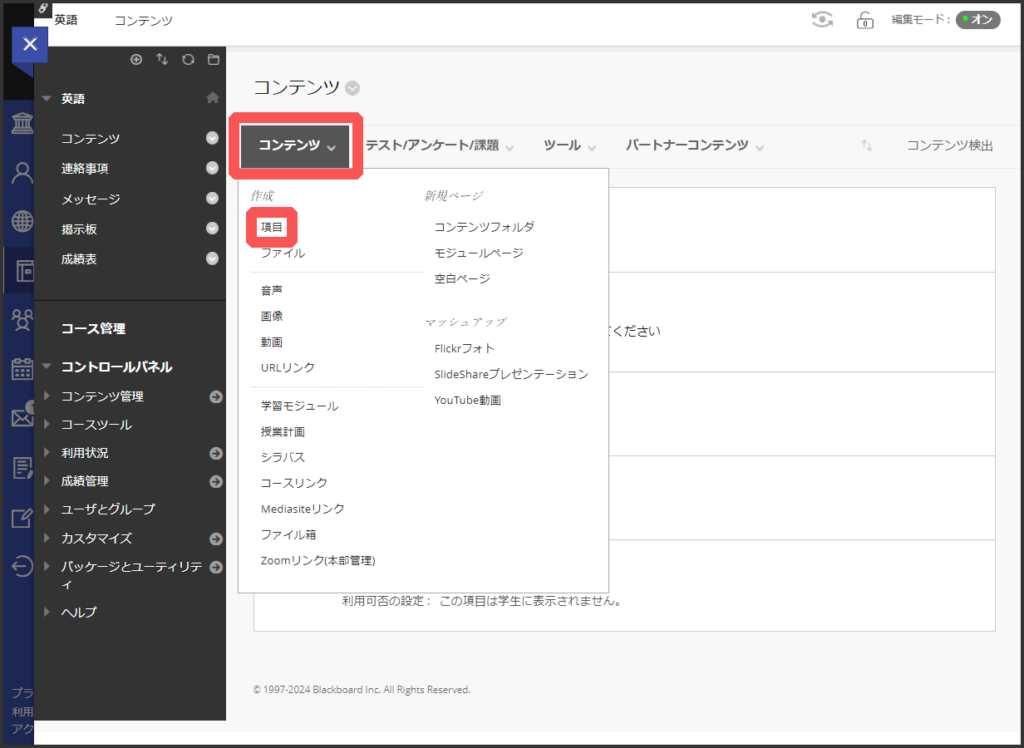
2.名前を入力します.
3.テキストに説明文や教材の内容等を入力します.
4.添付ファイルがある場合は,以下のいずれかの方法でファイルを添付します.
- ファイルの添付枠内にファイルをドラッグ
- マイコンピュータの参照
- コンテンツ管理の参照
- クラウドサービスの参照
5.「このコンテンツの閲覧をユーザに許可する」において
「はい」にチェックすると項目が学生に公開されます.
「いいえ」にチェックすると非公開になります.
以下は必要に応じて設定してください.
- 統計情報の取得
「はい」にチェックすると項目の閲覧状況を記録します.記録された閲覧状況は,項目名横 の「統計レポートの表示」から確認できます.
の「統計レポートの表示」から確認できます. - 日時制限の選択
項目の表示期間を設定します.
6.「送信」をクリックします.
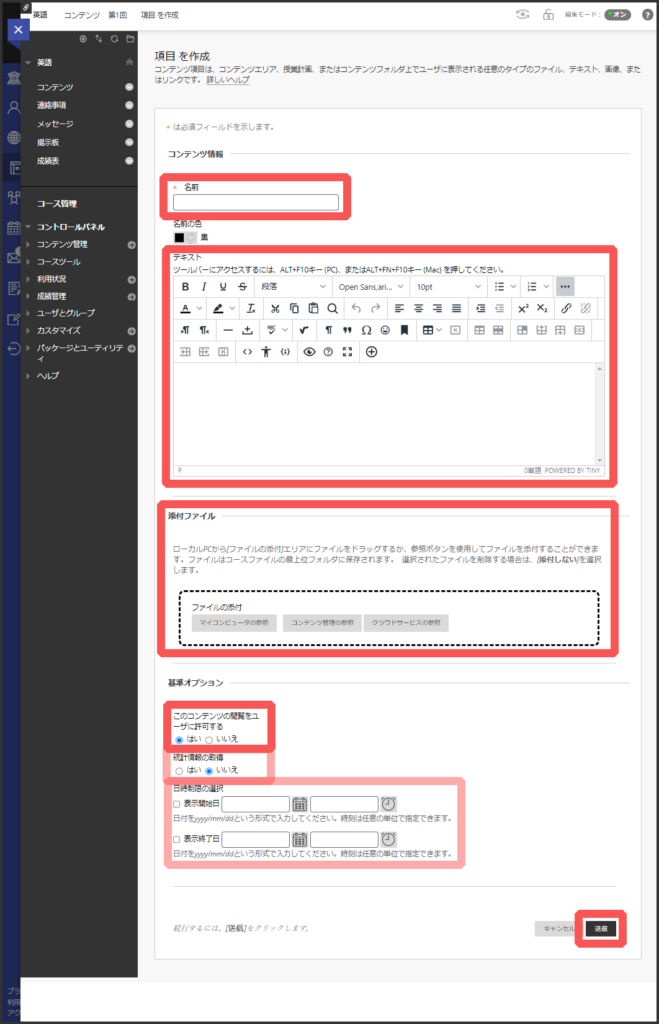
7.項目の作成が完了です.
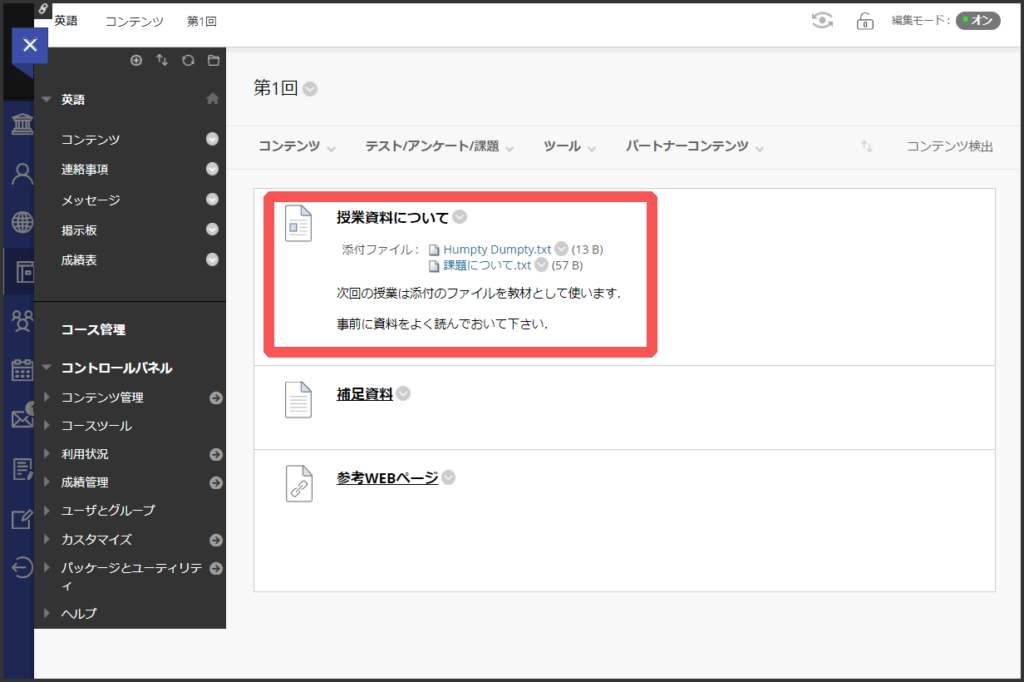
STEP
2
ファイルの作成
コンテンツを開く
1.コースにアクセスします.
2.ファイルを作成したい場所を開きます.
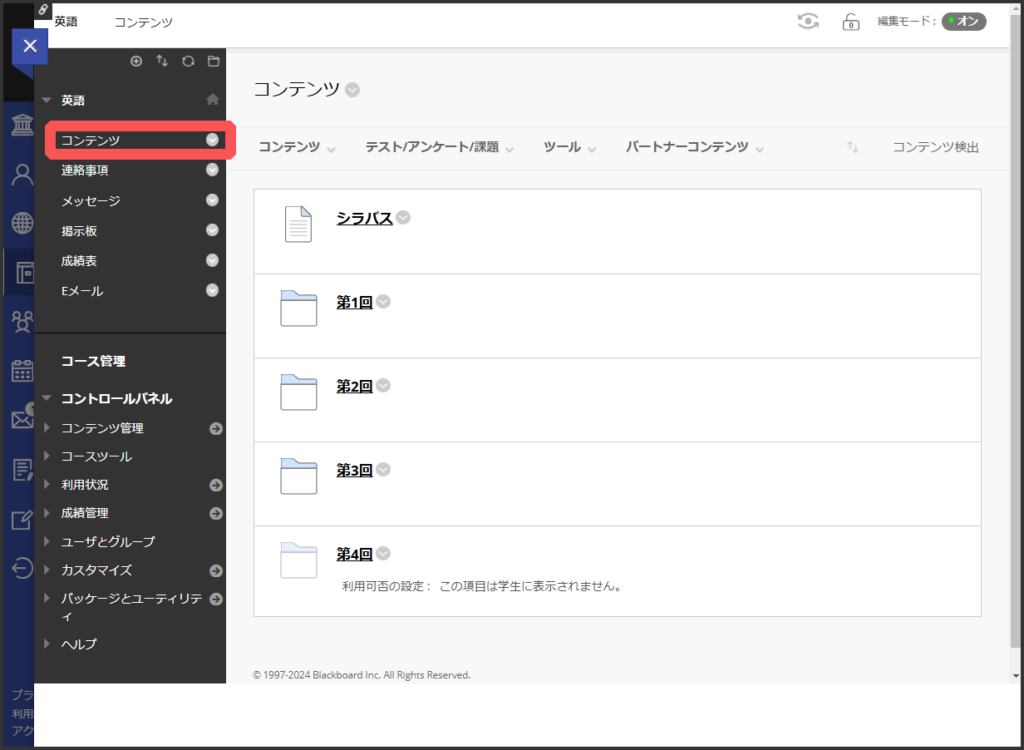
STEP
1
ファイルを作成する
1.ファイルを作成したい場所を開き,「コンテンツ」(※)から「ファイル」をクリックします.
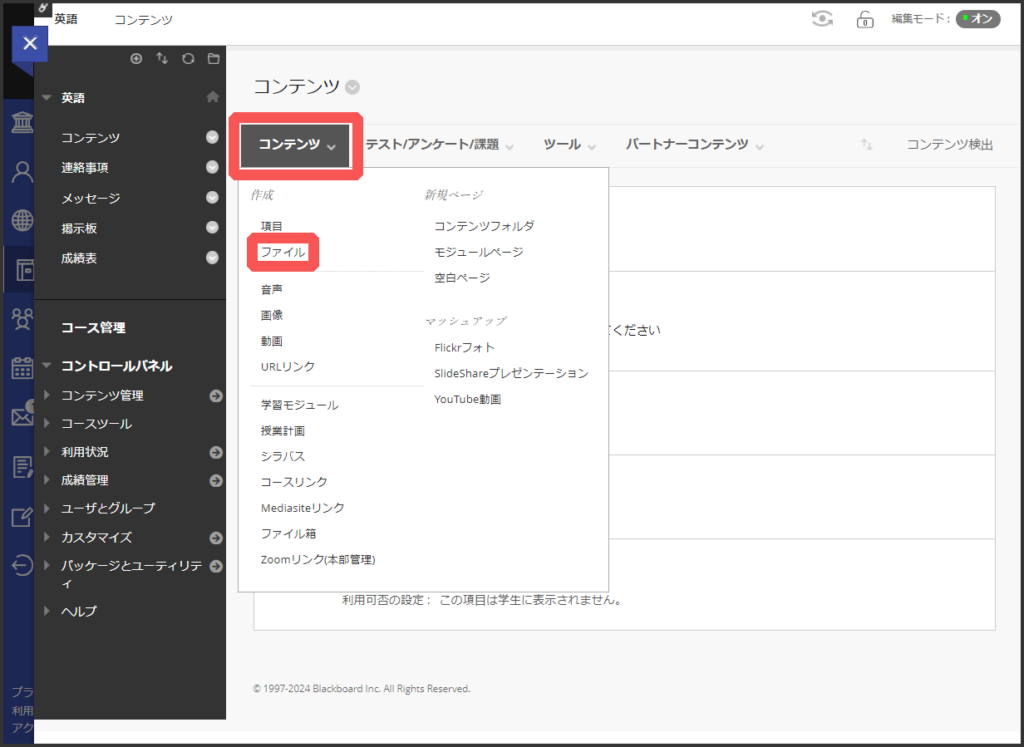
2.名前を入力します.
3.以下のいずれかの方法でファイルを添付します.
- マイコンピュータの参照
- コンテンツ管理の参照
4.「このコンテンツの閲覧をユーザに許可する」において
「はい」にチェックするとファイルが学生に公開されます.
「いいえ」にチェックすると非公開になります.
以下は必要に応じて設定してください.
- 新しいウィンドウで開く
「はい」にチェックすると,ファイルを開くときに新しいウィンドウで開きます. - 統計情報の取得
「はい」にチェックするとファイルの閲覧状況を記録します.記録された閲覧状況は,ファイル名横 の「統計レポートの表示」から確認できます.
の「統計レポートの表示」から確認できます. - 日時制限の選択
ファイルの表示期間を設定します.
5.「送信」をクリックします.
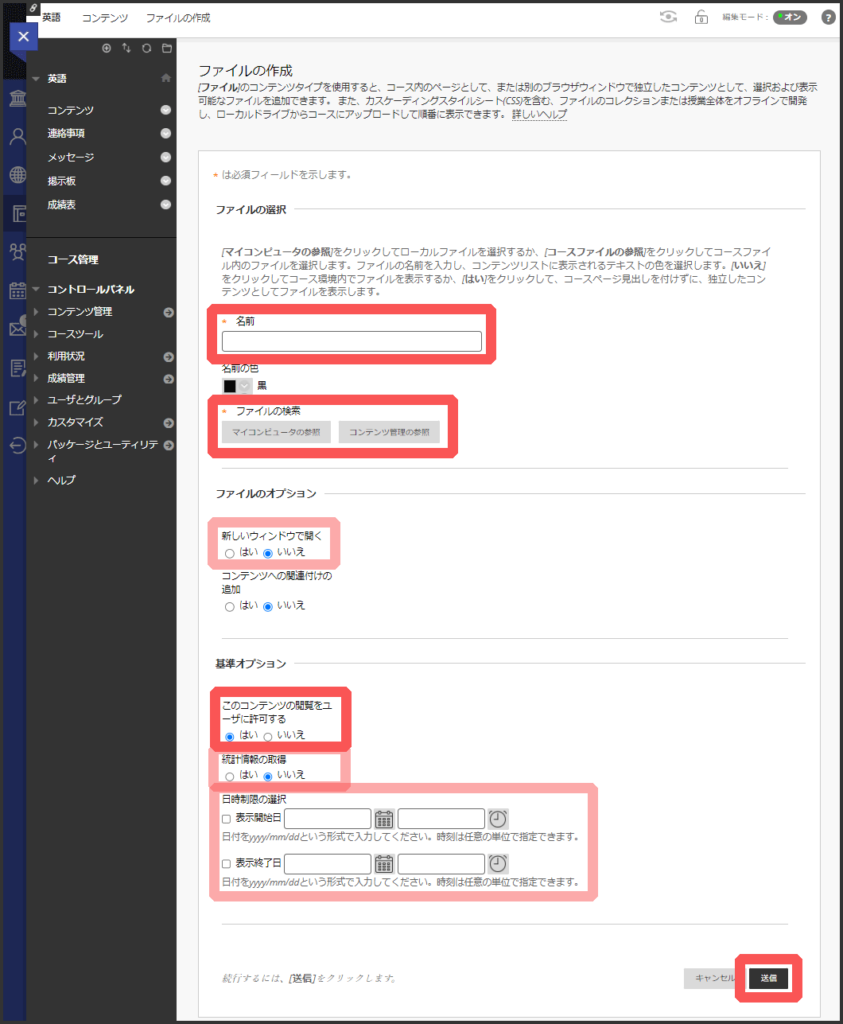
6.ファイルの作成が完了です.
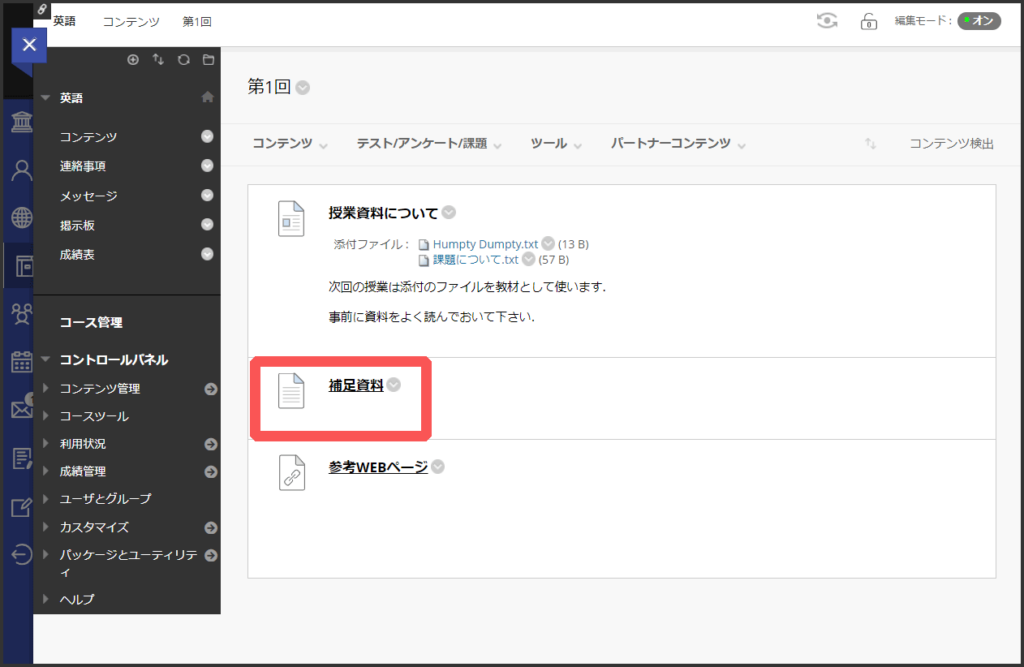
STEP
2