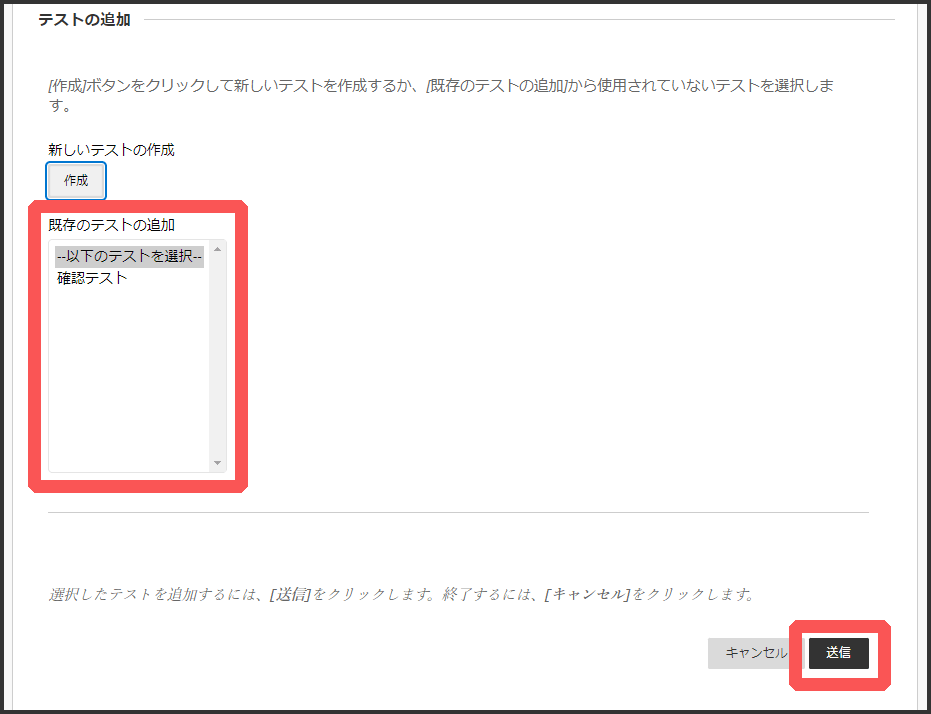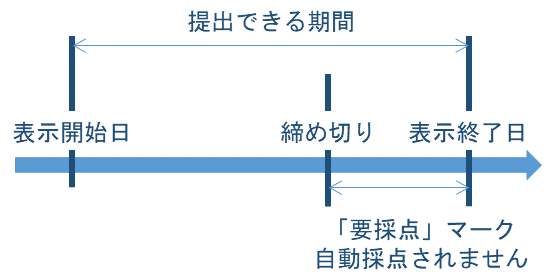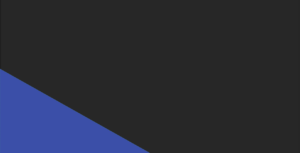テストキャンバスを作成する
1.テストを作成したい場所を開き,「テスト/アンケート/課題」(※)から「テスト」をクリックします.
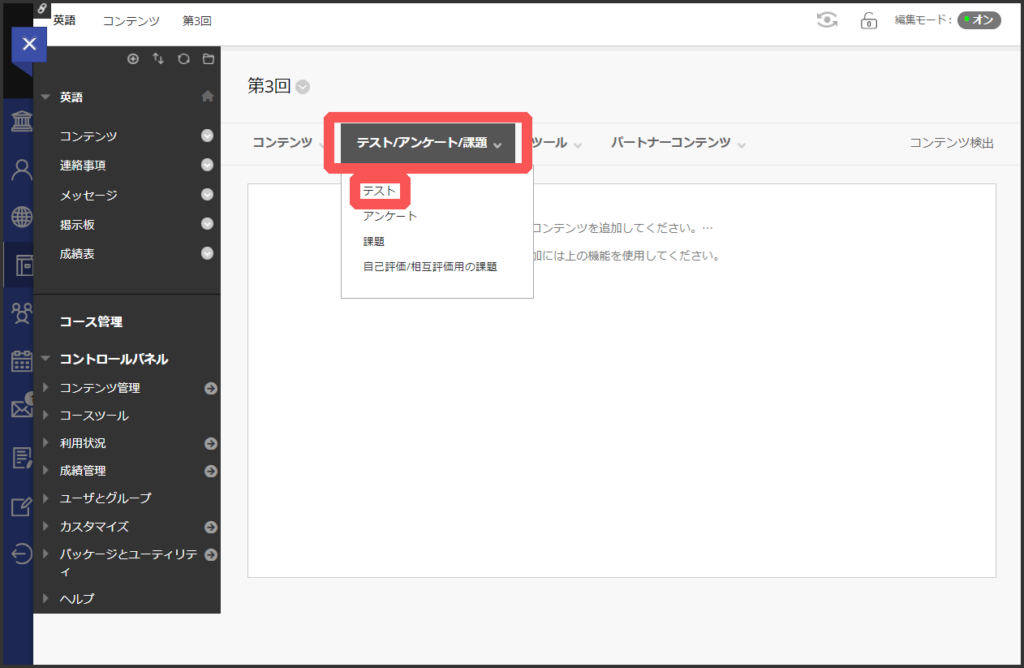
2.新しいテストの作成で「作成」をクリックします.
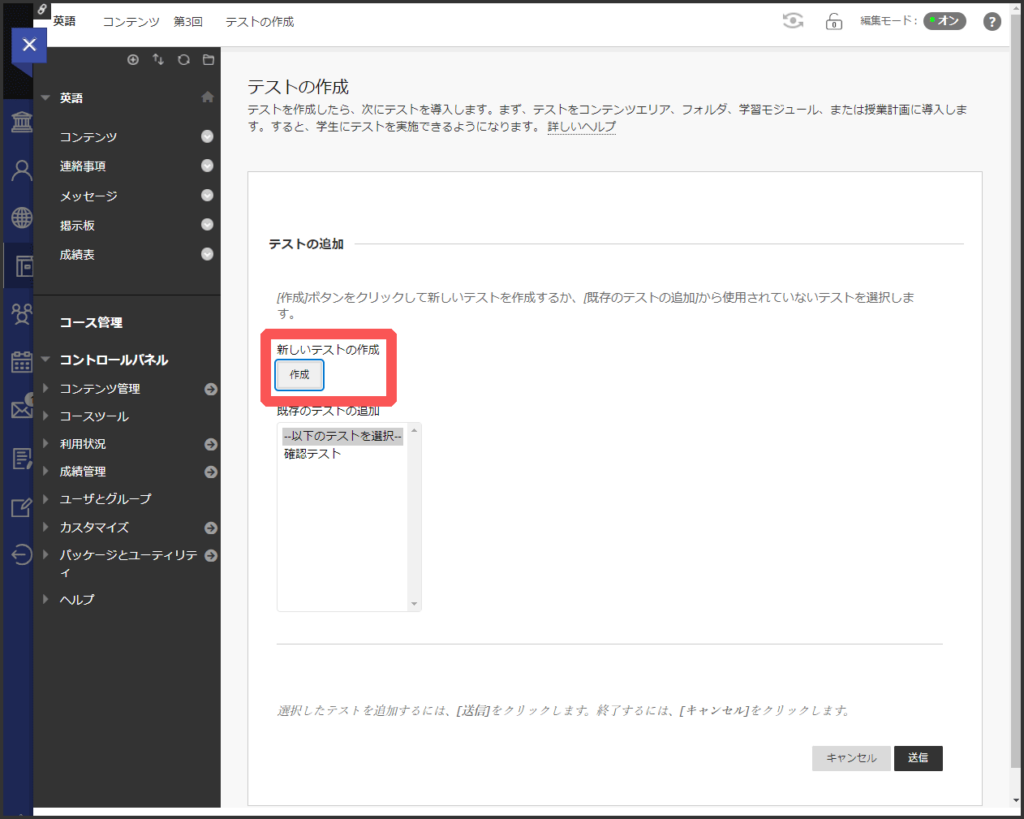
3.テストの名前を入力します.
以下は必要に応じて設定してください.
- 説明
テストの説明を入力します. - 手順
テストの手順を入力します.
4.「送信」をクリックします.
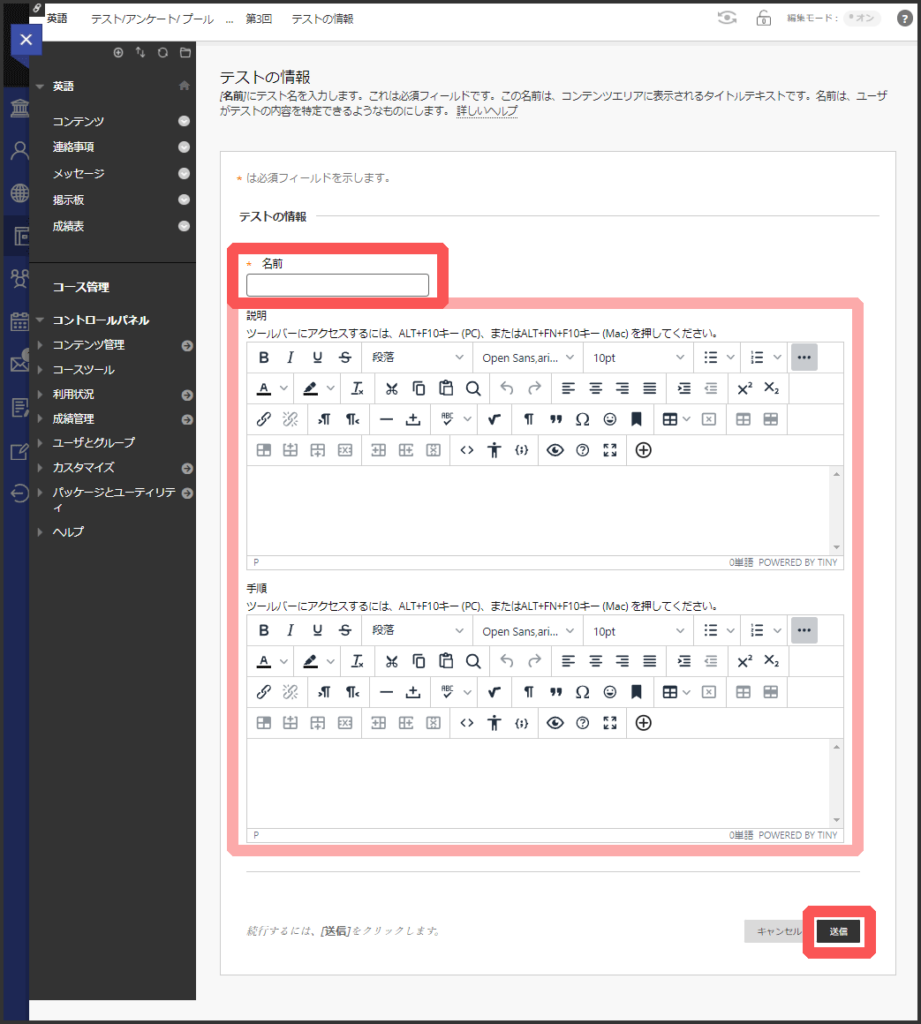
STEP
1
質問を作成する
テストキャンバスに登録したい質問を開いて,質問タイトルをクリックすると手順のページに移動します.
STEP
2
テストオプションを設定する
1.作成したテストを選択し,「送信」をクリックします.
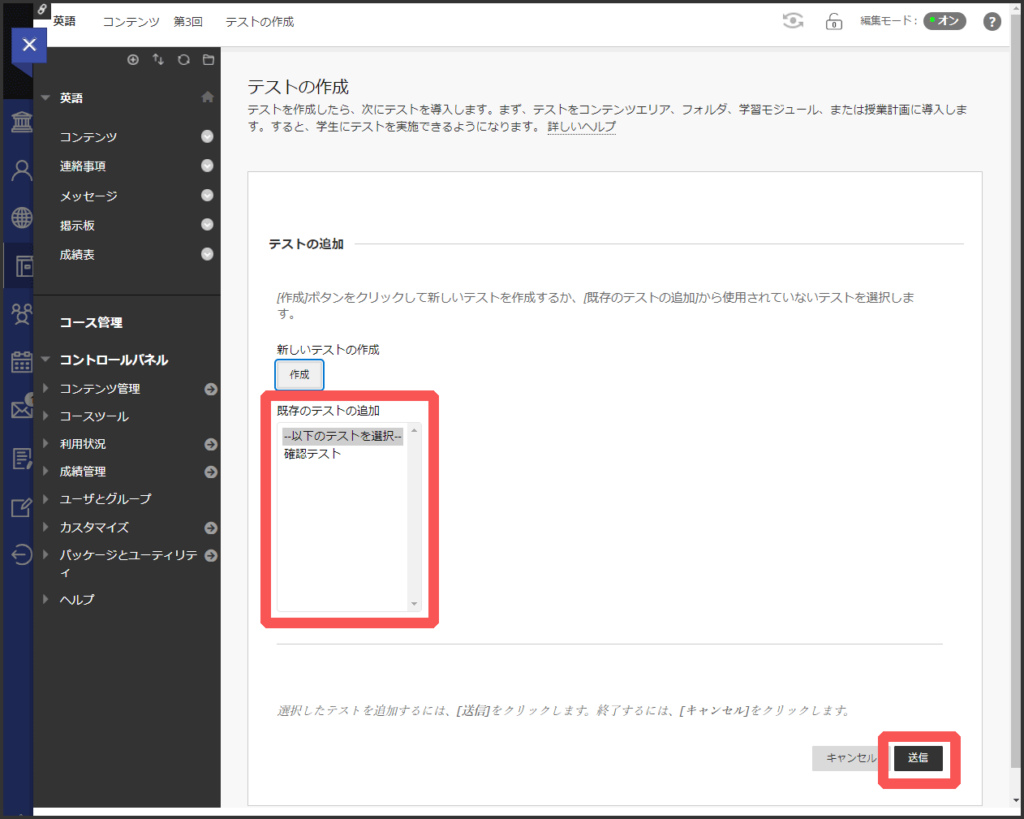
【テスト情報】
2.STEP1の手順3で入力した内容が表示されていることを確認します.
STEP1の手順3で説明や手順を入力した場合のみ,以下の項目にチェックします.
- テストの開始前に学生にテストの説明を表示する。
- テストの開始前に学生に手順を表示する。
以下は必要に応じて設定してください.
- 新しいウィンドウで開く
「はい」にチェックすると,テストを開くときに新しいウィンドウで開きます.
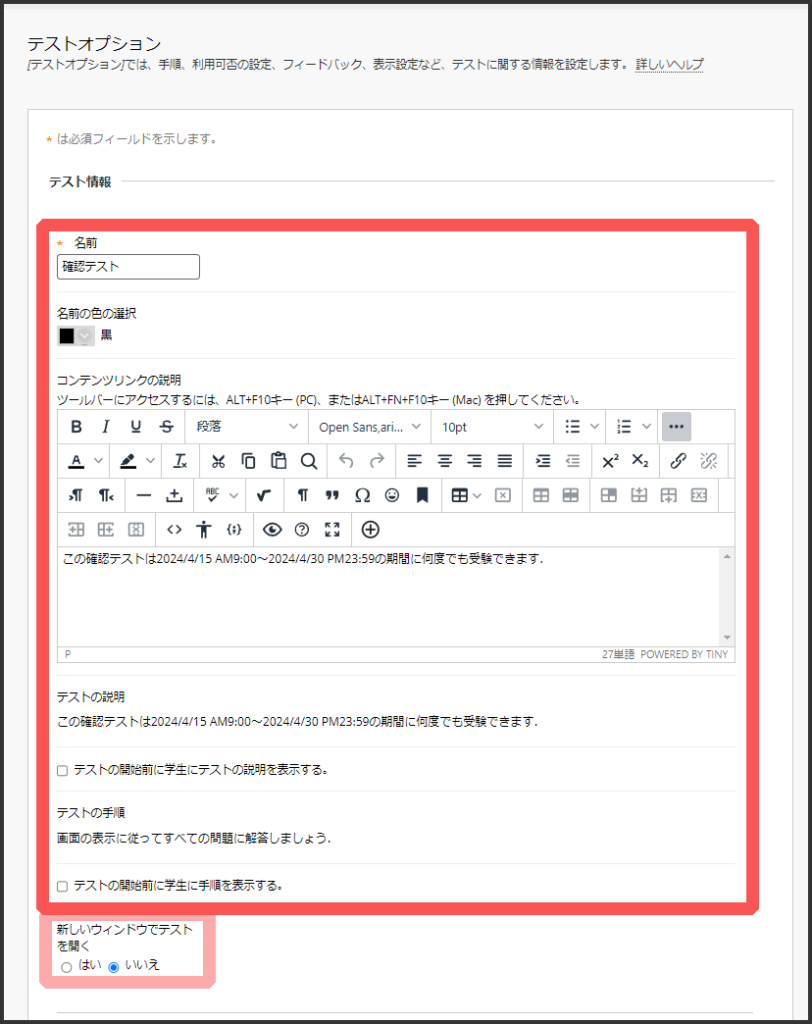
【テストの利用可否の設定】
1.「学生に利用可能にする」において
「はい」にチェックするとテストが学生に公開されます.
「いいえ」にチェックすると非公開になります.
2.受験回数を設定します.「複数回の実施」にチェックをしないと受験回数は1回になります.複数回の受験を許可する場合はチェックをして,回数を設定します.
複数回または回数無制限に設定した場合は,「使用する得点」を設定します.
- 最後の得点
- 最高得点
- 最低得点
- 最初の得点
- 平均得点
3.受験期間を設定します.表示開始日・表示終了日にそれぞれチェックを入れて日時を設定します.
以下は必要に応じて設定してください.
- このテストの新しい連絡事項を追加
「はい」にチェックすると,連絡事項が自動で作成されます. - 強制完了
チェックすると,途中で中断できないテストになります.強制完了をオンにした場合,次の制限時間の設定もオンになります. - 制限時間の設定
制限時間を分単位で設定します.自動提出がオフの場合,制限時間を超過してもテストを続行することが可能です. - パスワード
テストを開始するためのパスワードを設定することが可能です.
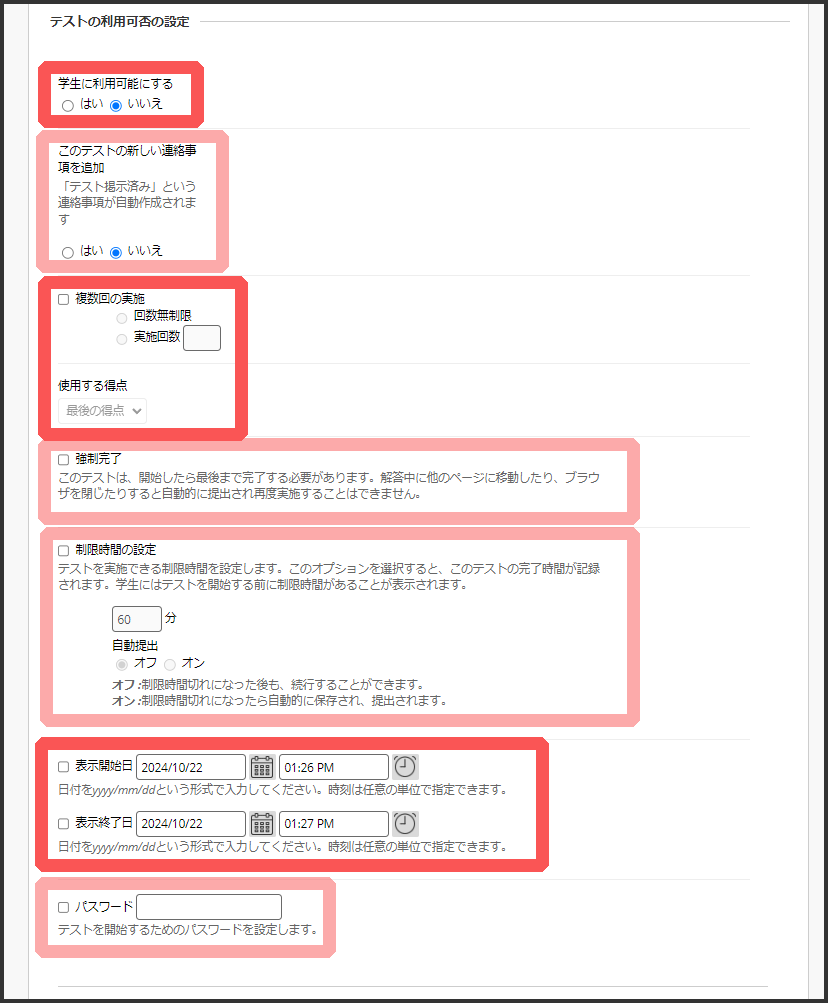
【テストの例外設定】
以下は必要に応じて設定してください.
- テストの例外設定
ユーザまたはグループに対して受験回数や表示期間を個別に設定することが可能です.
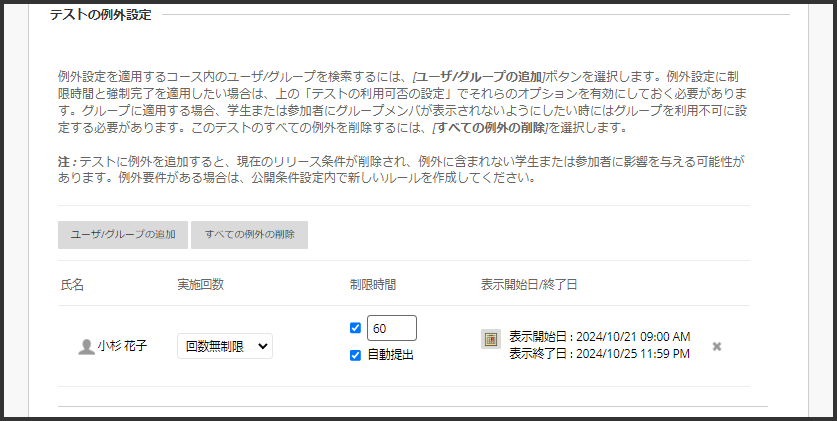
【締め切り】
1.締め切りを設定する場合は,「締め切り」にチェックを入れて日時を設定します.
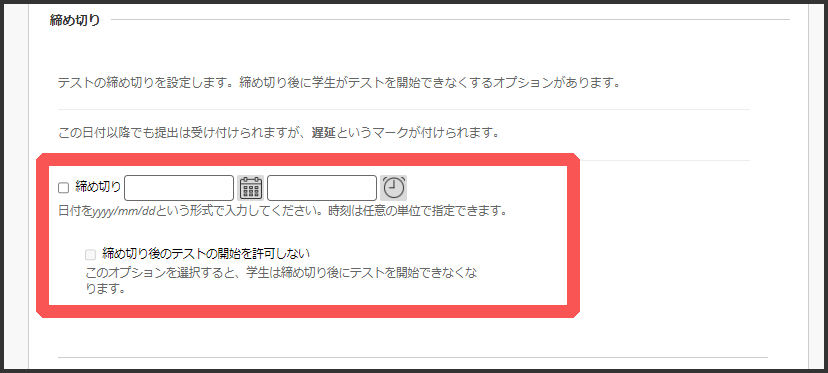
【自己査定オプション】
以下は必要に応じて設定してください.
- 成績管理の得点計算にこのテストの点数を含める
チェックをすると,成績管理の合計列の計算対象になります. - このテストの結果を教員/成績管理に表示しない(設定要注意)
チェックをすると,学生の答案を教員が見られなくなります.あとから設定した場合は,それまでに提出された答案は削除されます.
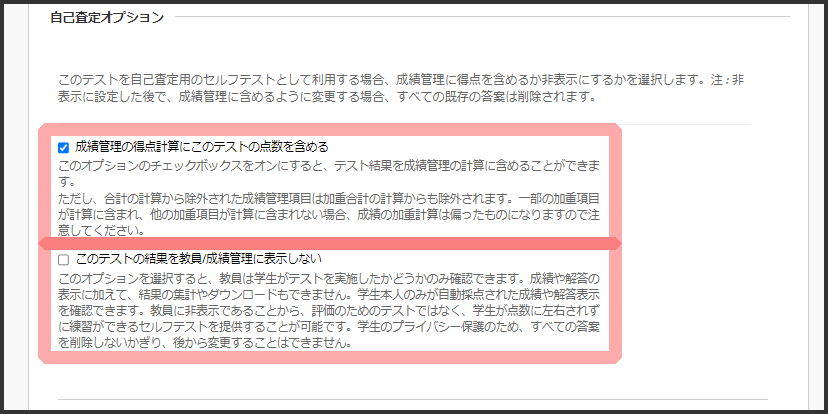
【テスト結果/フィードバックの学生への表示】
1.テストの結果や教員からのフィードバックを表示するタイミングを設定します.
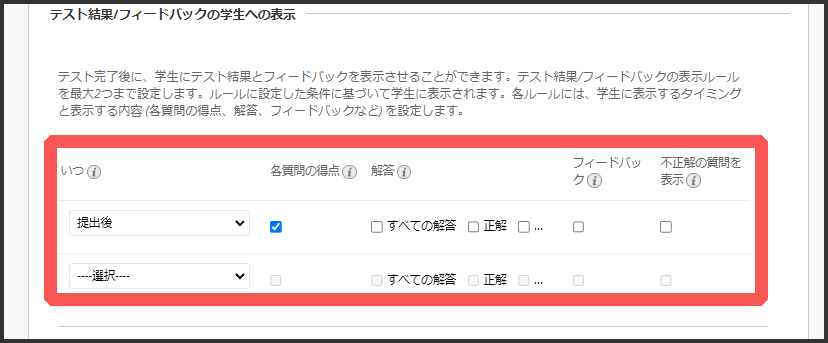
【テストの表示設定】
以下は必要に応じて設定してください.
- 問題数の表示設定
問題を「1度にすべて」または「1度に1つ」ずつ表示するかを設定します. - 質問のランダム表示
チェックすると,問題の並びをランダムで表示します.
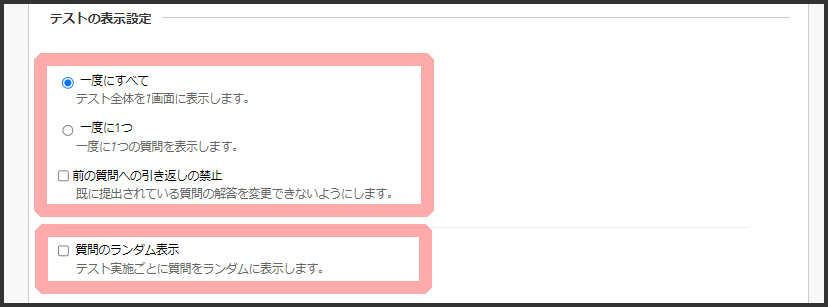
「送信」をクリックします.
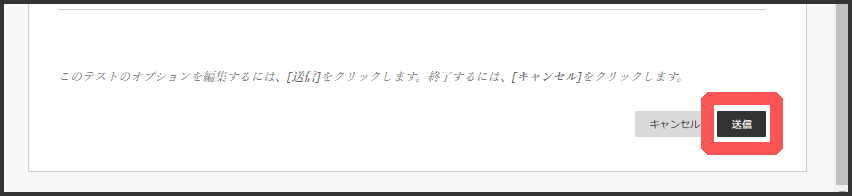
テストの作成が完了です.
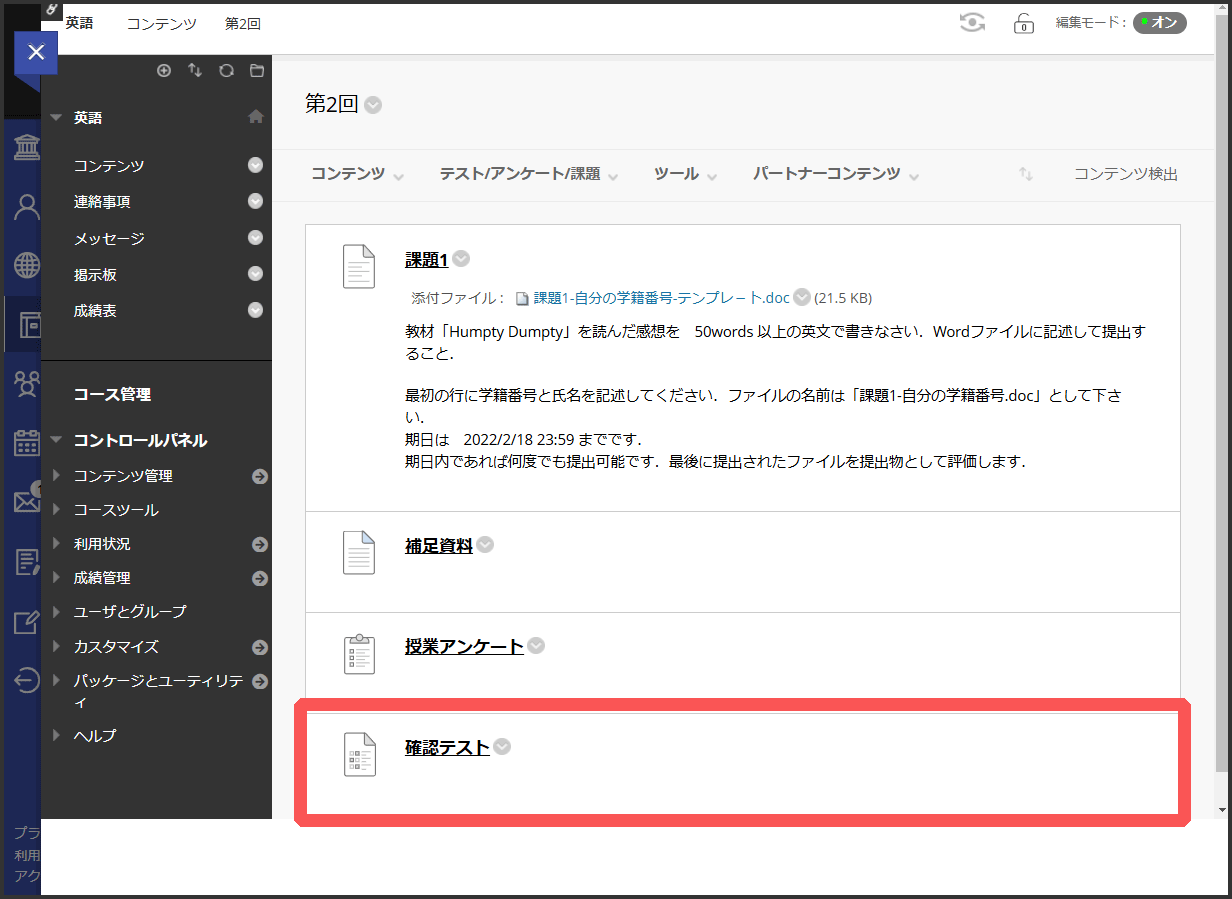
STEP
3