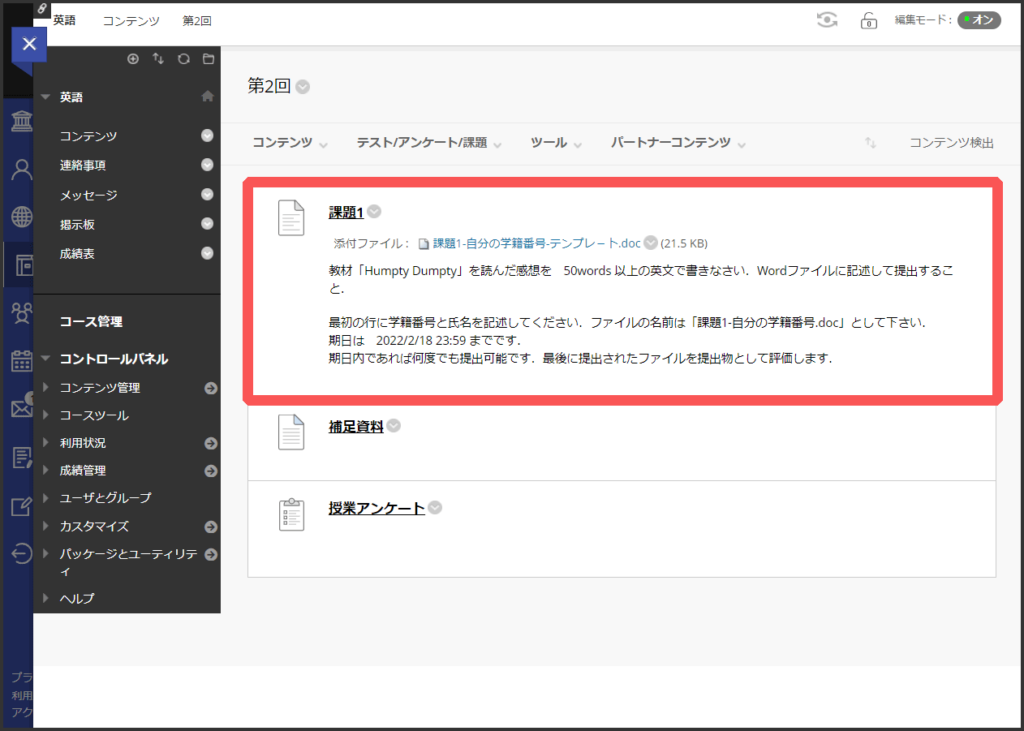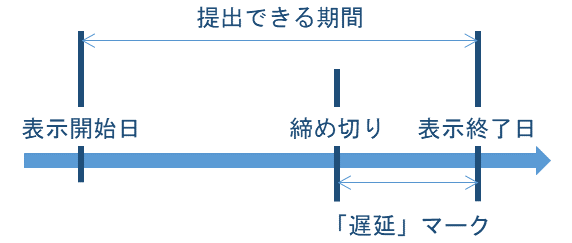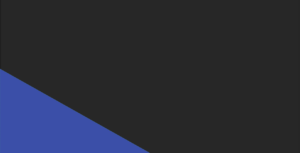課題の概要
LMSの課題機能は,学生が作成したファイルを提出させることができます.提出された課題は成績管理から見ることができます.また,提出されたファイルを一括ダウンロードすることも可能です.提出できるファイルはWordやPDF,テキストファイルなど様々な拡張子に対応しています.
課題の作成
課題を作成する
1.課題を作成したい場所を開き,「テスト/アンケート/課題」(※)から「課題」をクリックします.
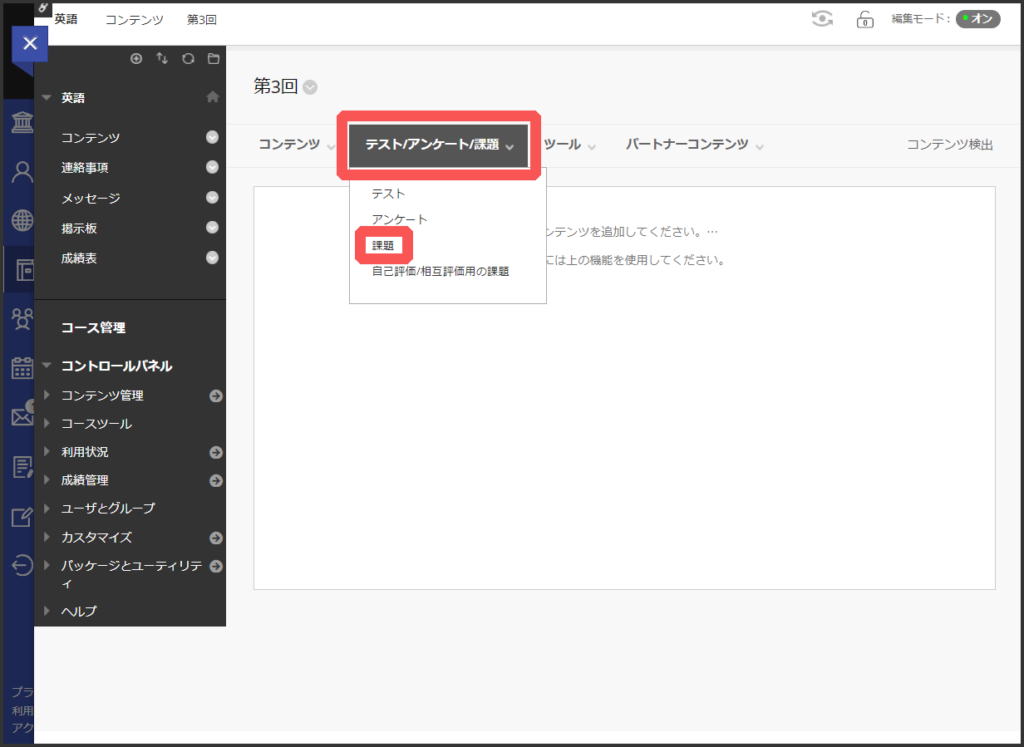
2.課題の名前を入力します.
3.手順に課題の指示内容を入力します.
4.課題のテンプレート等を添付する場合は,以下のいずれかの方法でファイルを添付します.
- ファイルの添付枠内にファイルをドラッグ
- マイコンピュータの参照
- コンテンツ管理の参照
- クラウドサービスの参照
5.満点の点数を入力します.
6.「課題を利用可能にする」をチェックします.
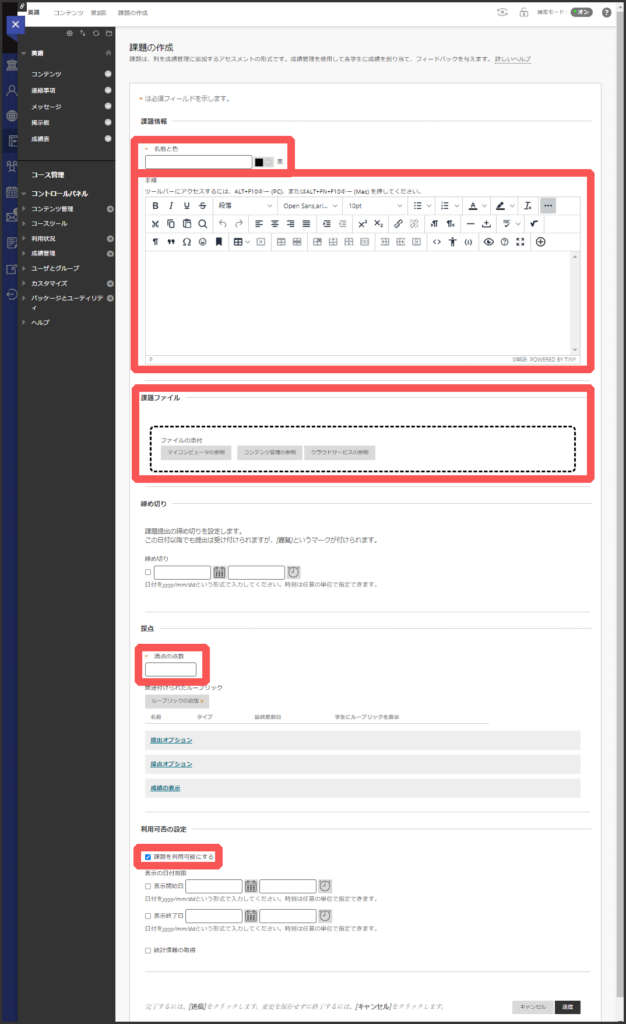
手順はSTEP2につづきます.STEP2の課題オプションの設定は任意であり,必須項目ではありません.不要であればSTEP2の一番最後の手順「送信」ボタンのクリックをおこなってください.
課題オプションを設定する
【締め切りの設定】
1.締め切りにチェックを入れて日時を設定します.
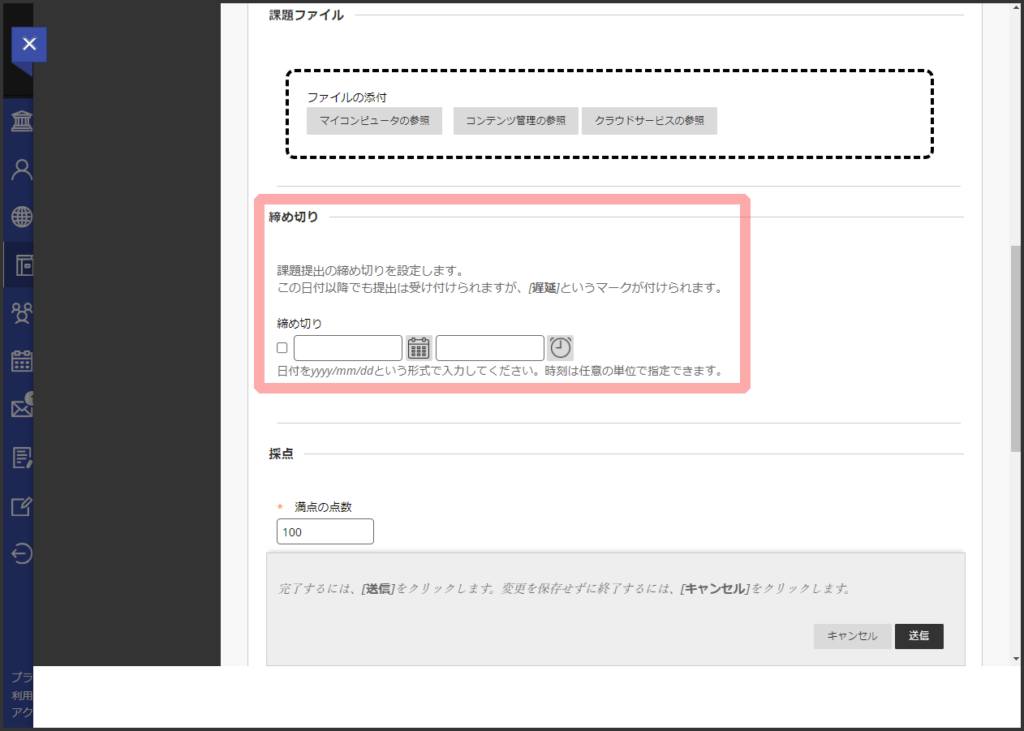
【ルーブリックの追加】
1.採点にルーブリックを使用する場合は「ルーブリックの追加」をクリックします.
2.すでに登録済みのルーブリックがあれば「ルーブリックの選択」を,新規で作成する場合は「新しいルーブリックの作成」をクリックして設定してください.
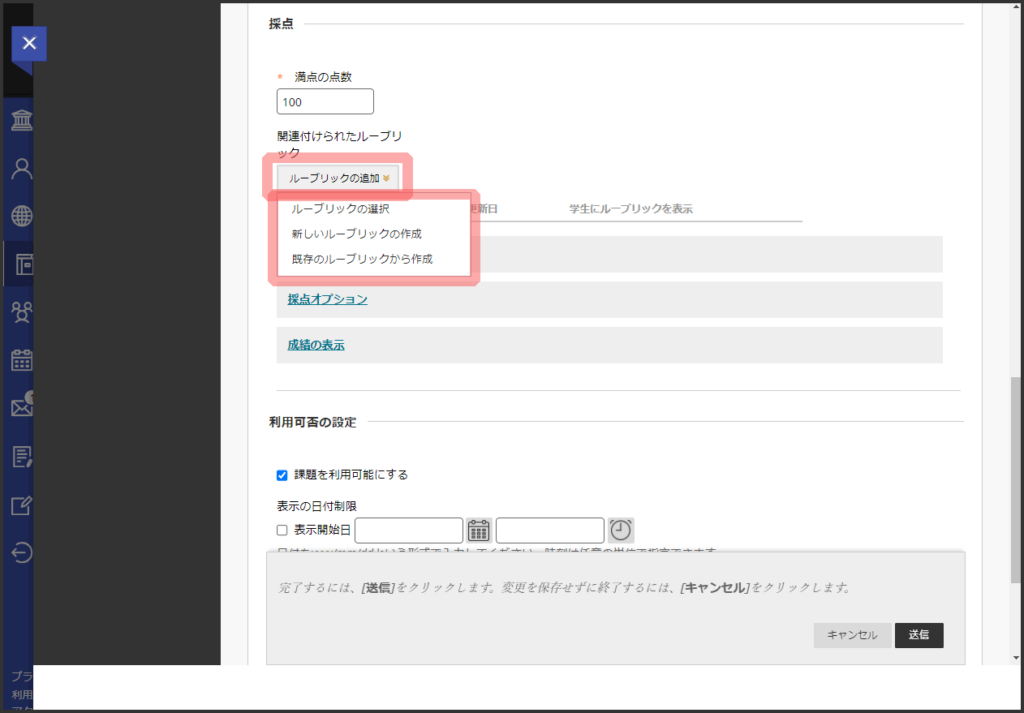
【提出オプションの設定】
1.「課題の種類」で該当するものにチェックをします.
- 各学生
個々の学生に対して課題を提示します. - グループ
コース内で作成したグループに対して課題を提示します.
2.「実施回数」で提出できる回数を設定します.
- 1回のみ
- 複数回
- 回数無制限
複数回または回数無制限に設定した場合は,「使用する得点」を設定します.
- 最後の得点
- 最高得点
- 平均得点
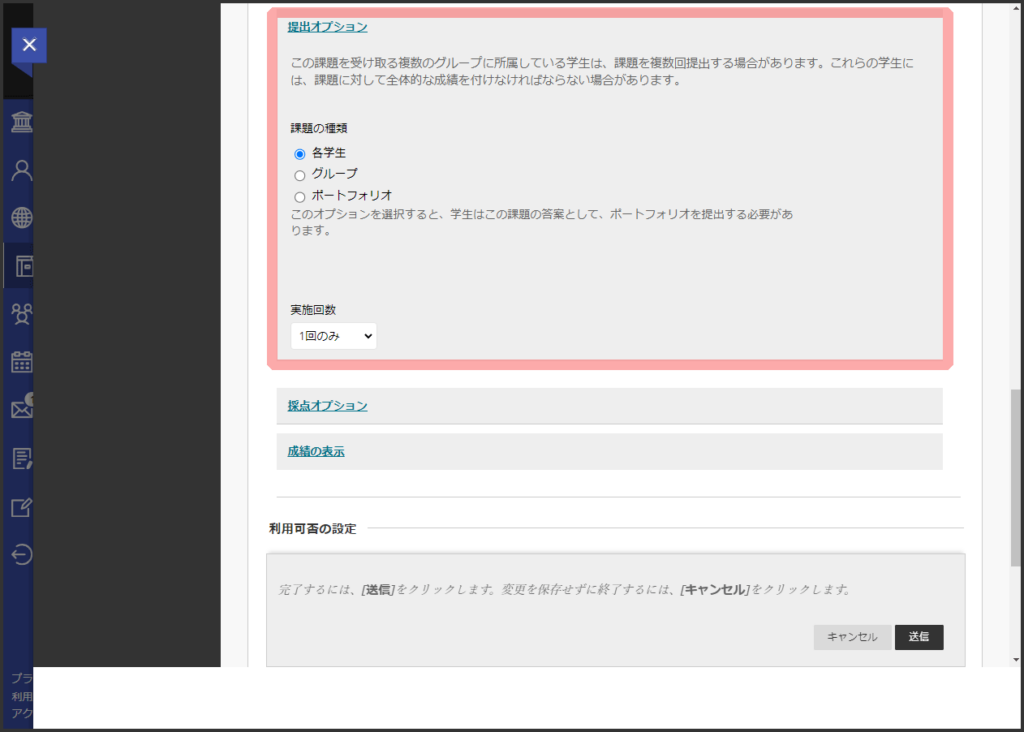
【採点オプションの設定】
1.学生の名前を匿名にしたい場合は,「匿名採点を有効にする」にチェックをします.採点中に名前が非表示になります.
2.他の教員やTAに採点を委託したい場合は,「採点の委託を有効にする」にチェックをします.
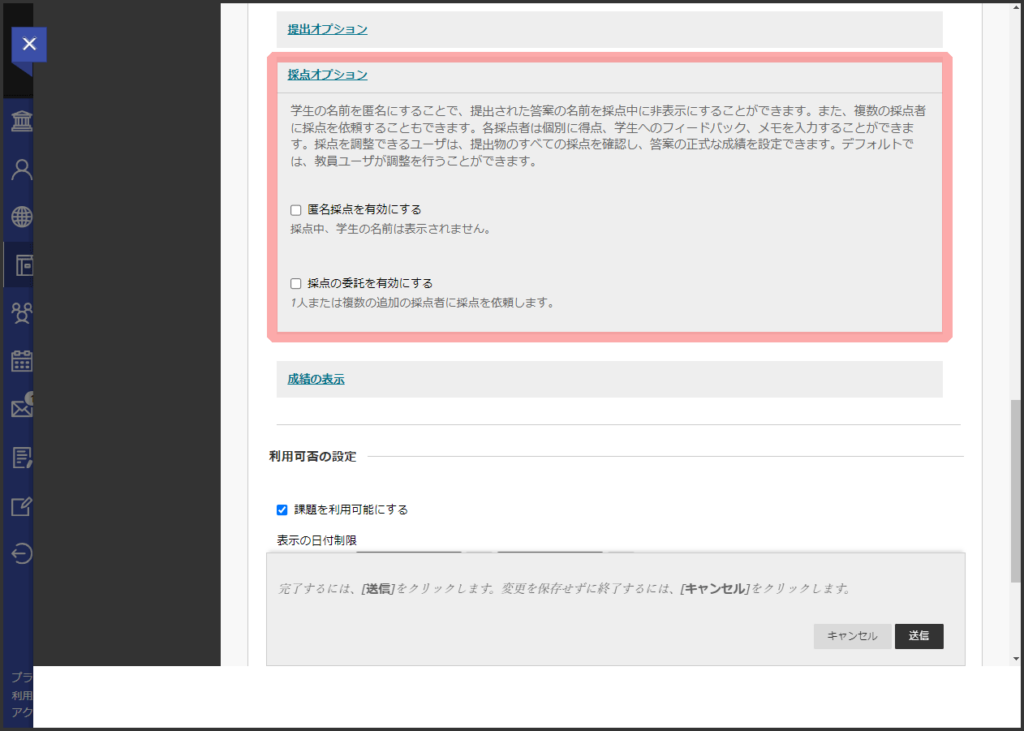
【成績の表示設定】
1.「成績を次の形式で表示」では,教員の成績管理や学生の成績表での表示内容を設定します.
2.「成績管理で採点計算に含める」にチェックをすると,成績管理の合計列の計算対象になります.
3.「学生の成績表に表示」にチェックをすると,1次表示で設定した内容で成績に表示します.
4.「この列の平均値および中央値の統計を学生の成績表に表示」にチェックをすると,平均点や中央値を成績に表示します.
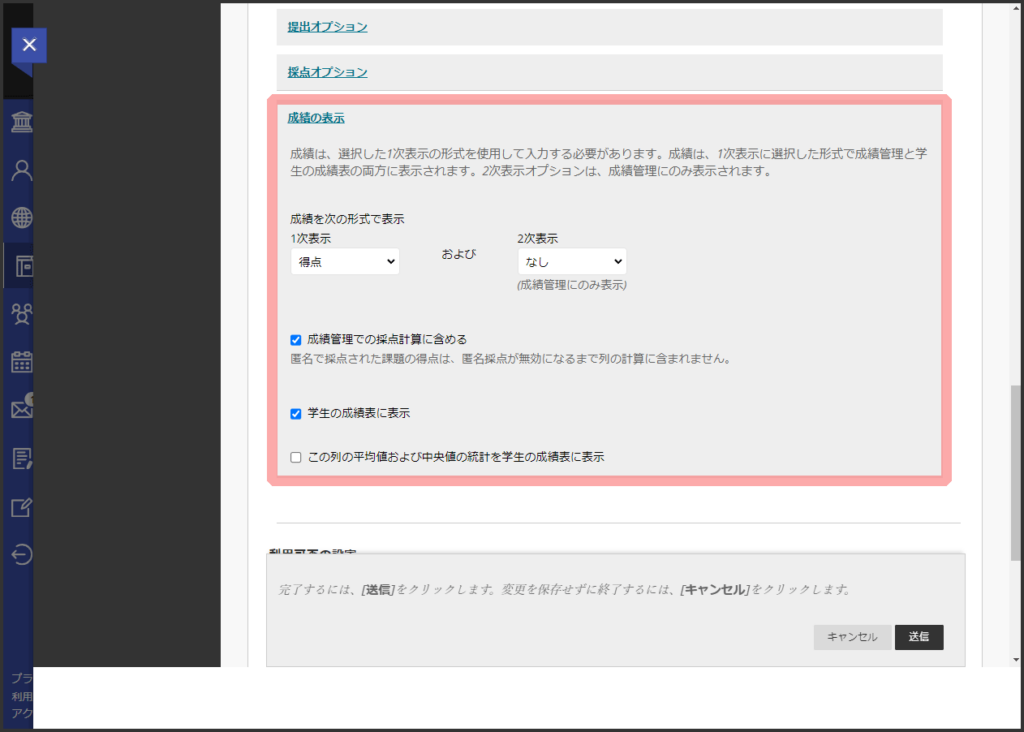
【表示期間の設定】
1.課題の表示開始日・表示終了日にそれぞれチェックを入れて日時を設定します.
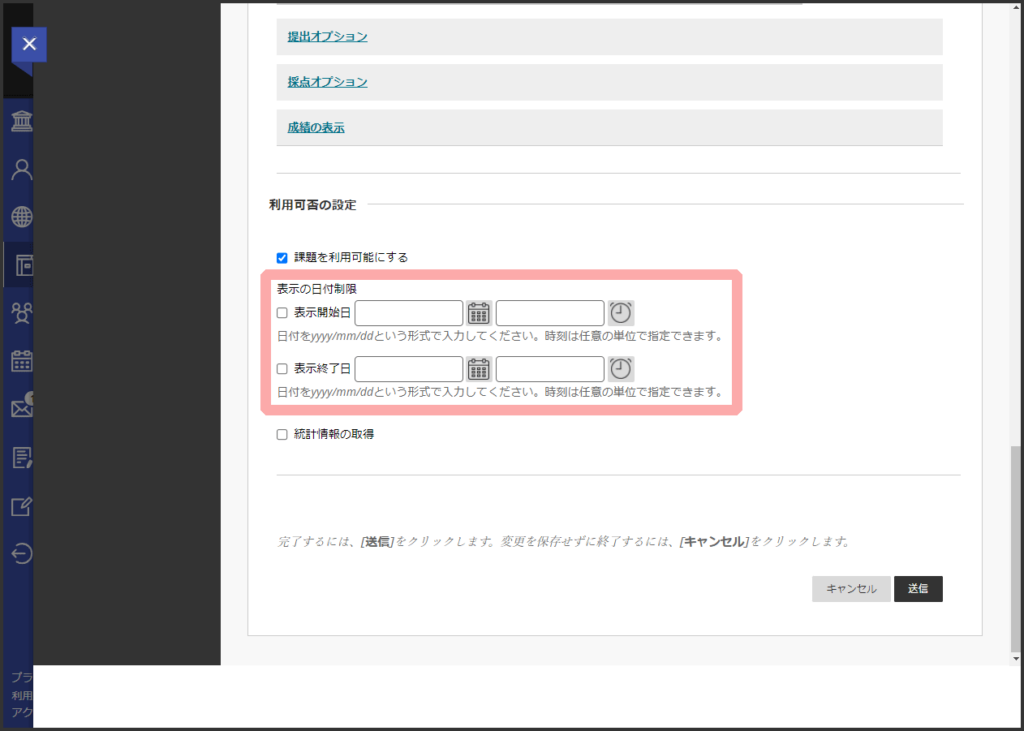
【統計情報の取得設定】
1.「はい」にチェックすると課題の閲覧状況を記録します.記録された閲覧状況は,課題名横 ![]() の「統計レポートの表示」から確認できます.
の「統計レポートの表示」から確認できます.
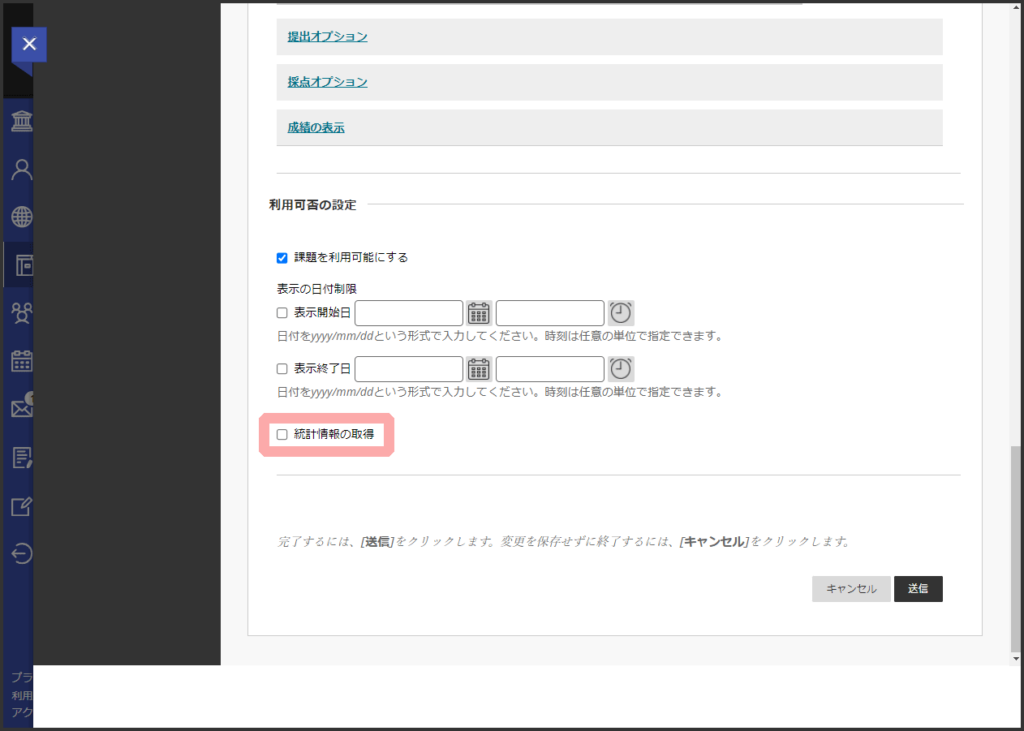
「送信」をクリックします.
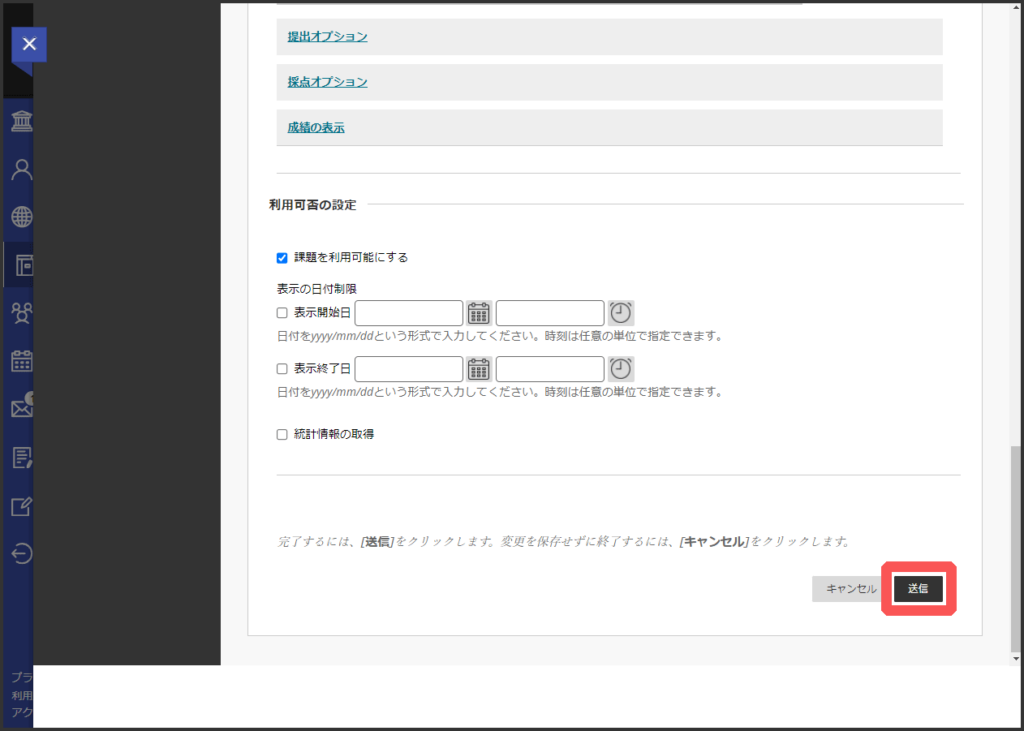
課題の作成が完了です.