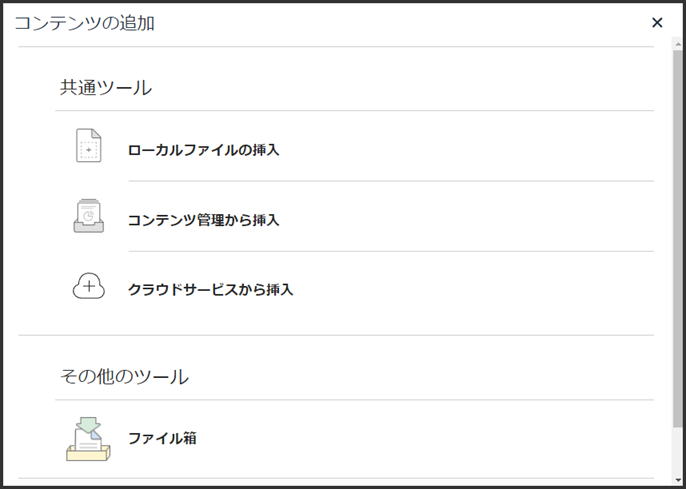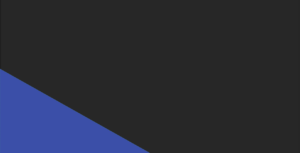テキスト等の入力を行うテキストエディタでは,文字入力以外にも数式やリンクの作成,画像やファイル等の添付をおこなうことができます.
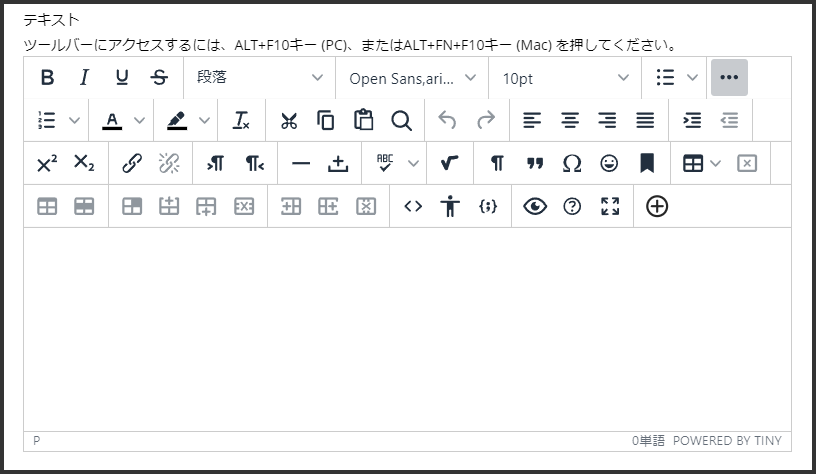
フォント設定

左から,太字,斜体,下線,取り消し線,段落の見出しサイズ,フォント種類,フォントサイズを設定するアイコンです.
リスト
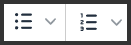
箇条書きのリストや番号付きのリストを設定するアイコンです.
文字色
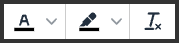
左から,文字色,背景色,書式のクリアを設定するアイコンです.
コピーペーストと検索
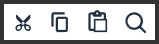
左から,切り取り,コピー,貼り付け,検索と置換を設定するアイコンです.
貼り付けについて,YoutubeのURLを貼り付けると埋め込みメディアコンテンツに自動で変換されます.テキストを貼り付ける際は元の書式を保持すか否か選択することができます.
文字の配置

左から,左寄せ,中央寄せ,右寄せ,全幅,インデントを増やす,インデントを減らすを設定するアイコンです.
上付き文字,下付き文字

上付き文字,下付き文字を設定するアイコンです.
リンク

リンクの挿入,削除を設定するアイコンです.WebページのURLを貼り付けると自動的にリンクが挿入されます.
数式

数式を入力するアイコンです.クリックすると数式エディタが開きます.数式エディタ内では半角英数字入力を推奨します.入力した数式は画像としてエディタ内に挿入されます.
数式エディタを利用せず,LaTex形式で直接テキストエディタ内に記載することも可能です.
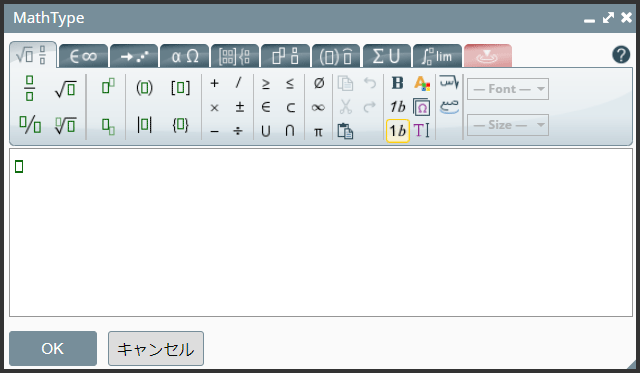
特殊文字,絵文字

特殊文字や絵文字を入力するアイコンです.
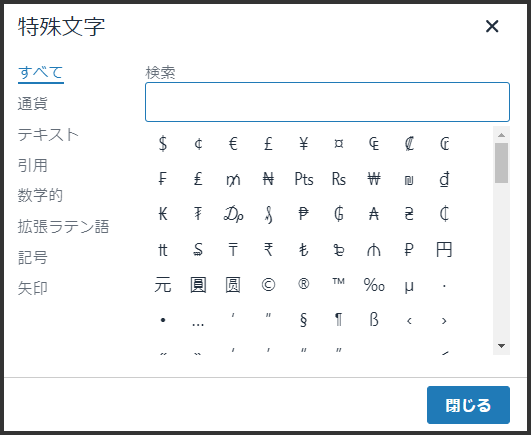
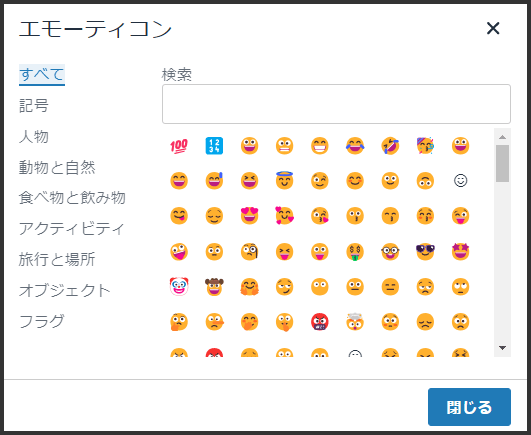
表

表の挿入やセルの設定をするアイコンです.表を挿入するときはグリッドセレクターを用いて簡単に列数と行数を指定することができます.表の列幅はパーセンテージを使用することでデバイスごとの画面サイズの違いに対応しています.
コンテンツの追加

テキスト,画像,動画などのファイルやフォルダなどコンテンツを追加するアイコンです.ローカルファイル(自身のPCなど)からコンテンツを追加する際に,Shiftボタンの利用またはドラッグで複数ファイルを選択して追加することができます.