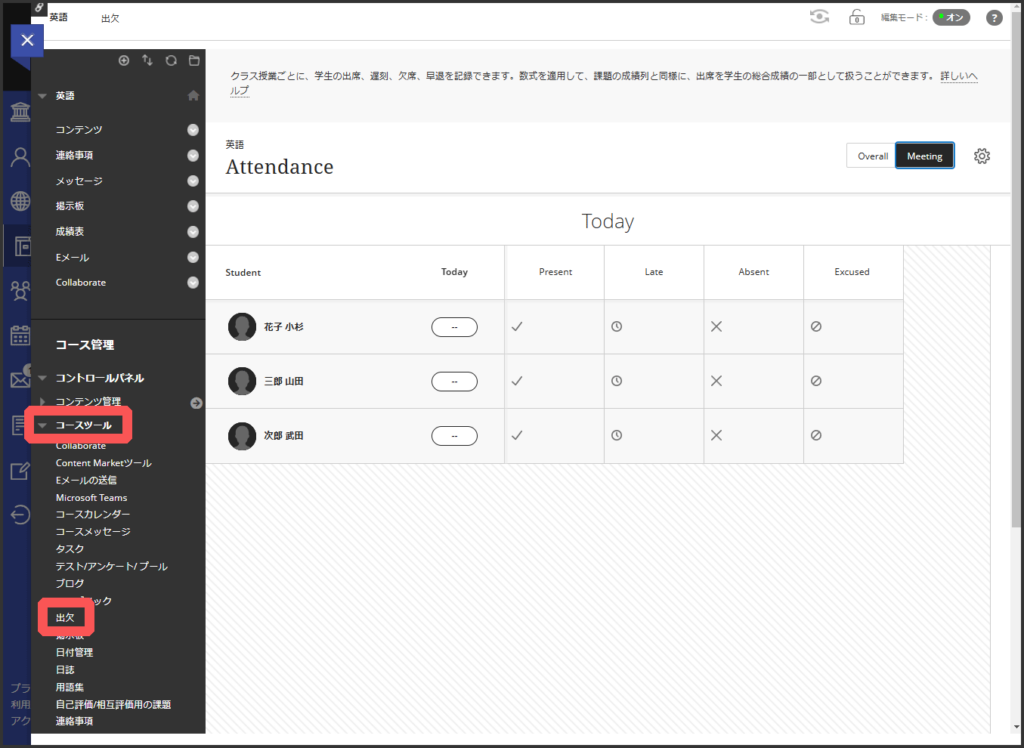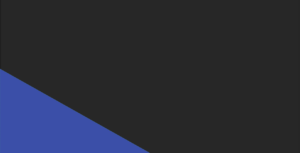Collaborateにはコースルームとセッションという2つの機能があります.
- コースルーム:常時アクセス可能
- セッション:時間を設定して利用(授業利用におすすめ)
Collaborateを開く
1.コースツールの「Collaborate」をクリックします.
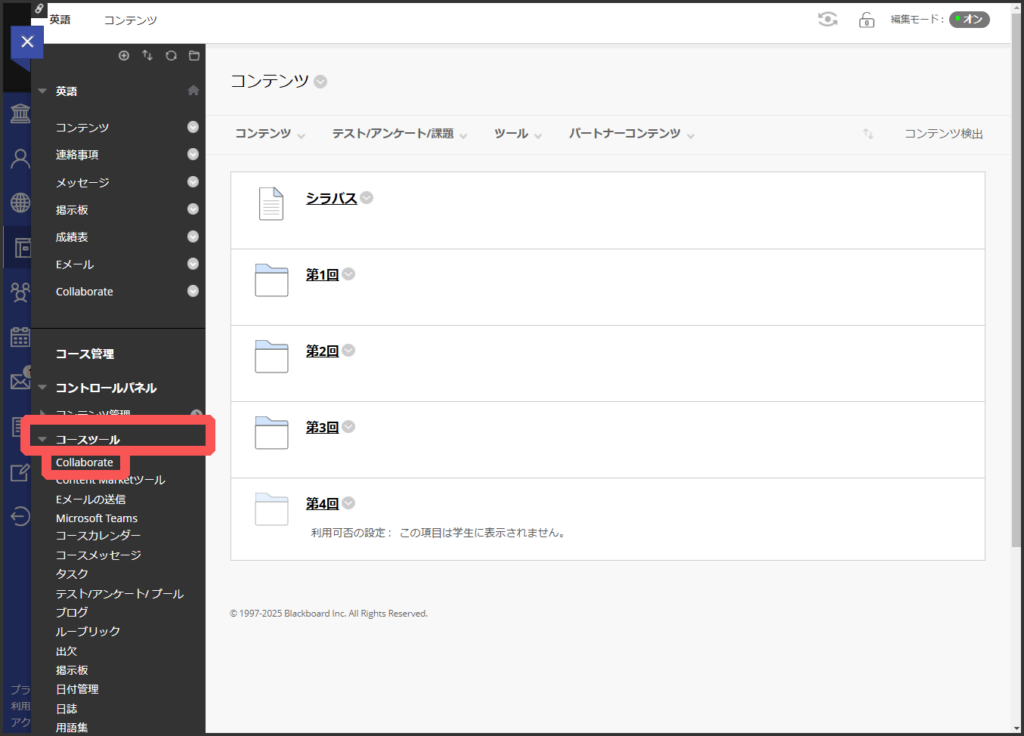
STEP
1
セッションを作成する
1.「セッションの作成」をクリックします.
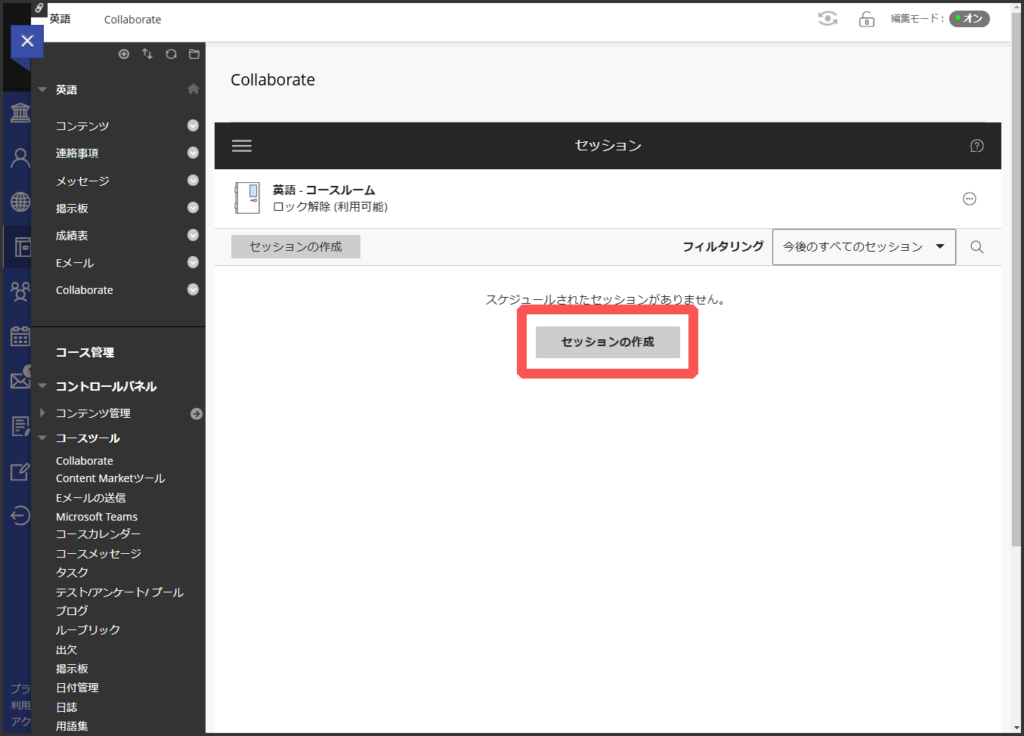
2.セッション名を入力します.
3.開始日時と終了日時を設定します.
以下は必要に応じて設定してください.
- ゲストアクセス
設定すると,コースに登録されていないユーザもセッションに参加できます. - 終了なし(オープンセッション)
設定すると,いつでもアクセスできるオープンセッションになります.終了時刻がグレーアウトし設定できなくなります. - セッションの繰り返し
設定すると,繰り返しの内容を設定することができます. - 早期エントリ
開始時刻の何分前からアクセスできるかを設定します.
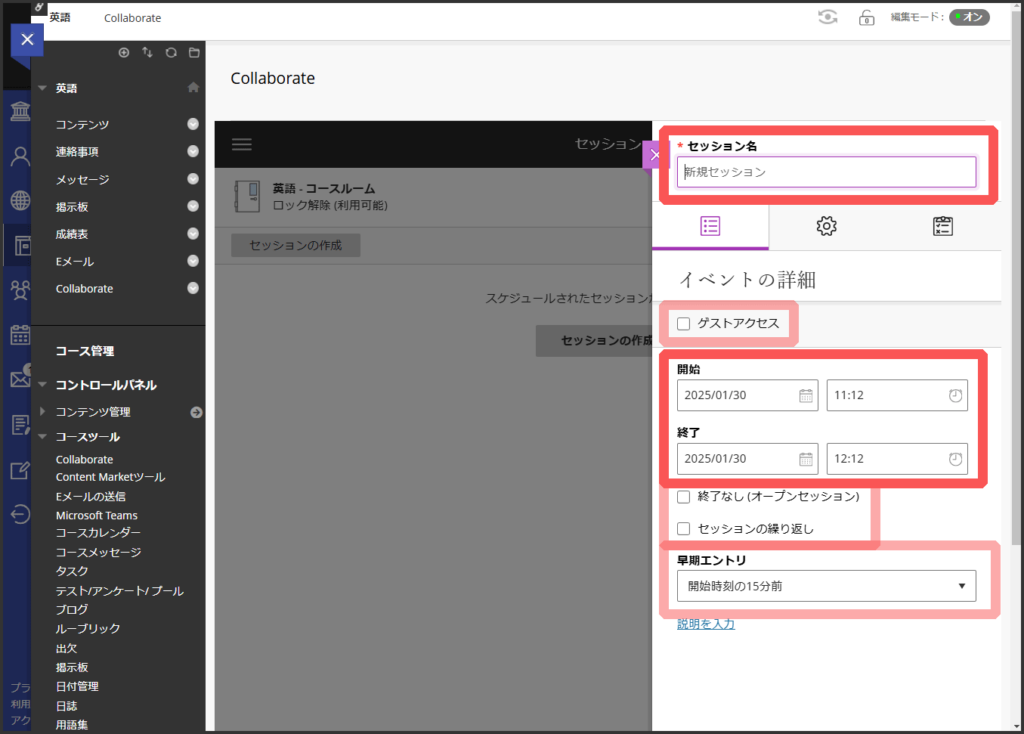
4.設定アイコン(![]() )をクリックし,必要な設定してください.
)をクリックし,必要な設定してください.
以下は必要に応じて設定してください.
- 既定の参加者ロール
参加者ロール(※)を設定します. - 記録
セッションの記録に関する設定をします. - モデレータの権限
- 参加者のアクセス権
参加者に利用させる機能にチェックをします. - プライベートチャット
個人同士のチャットに関する設定をします. - 大規模セッション
250名以上参加する場合はチェックをします.接続の安定性を保つため参加者のアクセス権はすべてOFFになります. - 不適切な表現のフィルタ
英語,フランス語,スペイン語のみ対応です.不適切な表現が投稿された場合「***」のように表示されます.
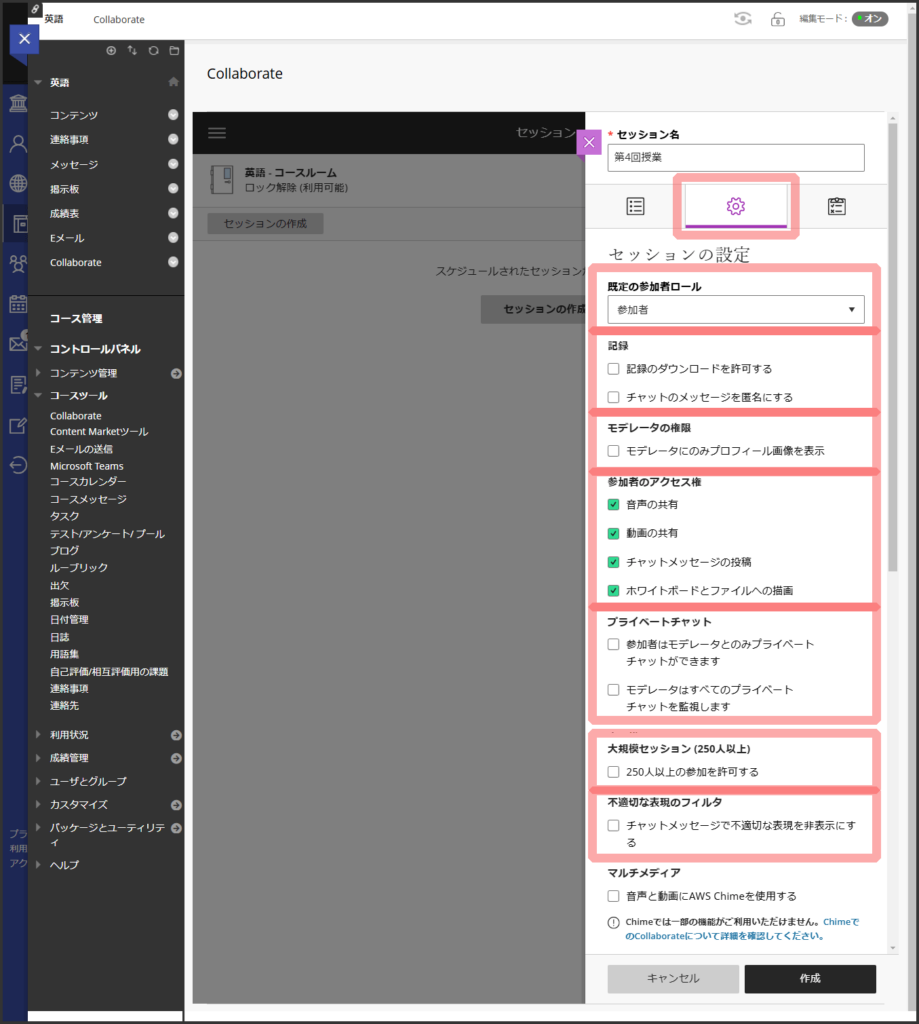
5.出欠アイコン(![]() )をクリックし,必要な設定してください.
)をクリックし,必要な設定してください.
以下は必要に応じて設定してください.
- 出欠記録
LMSのツール「出欠」を利用できるようにしている場合,セッションの出欠状況をLMSに記録することができます.
遅刻,欠席の判断基準を設定します.
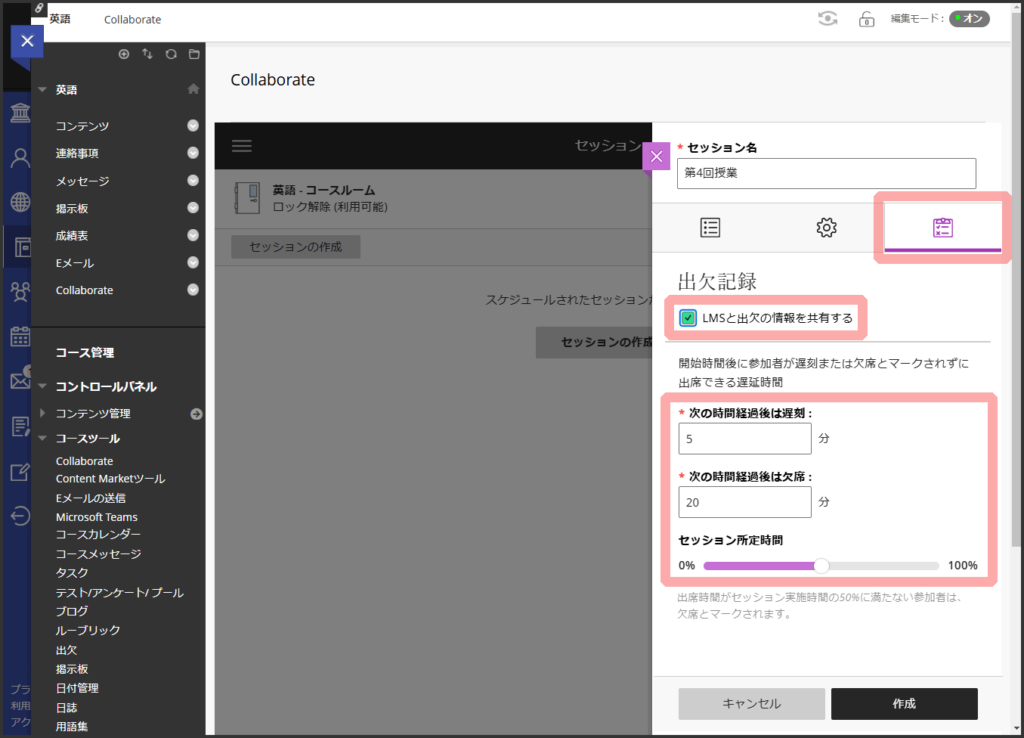
6.「作成」をクリックします.
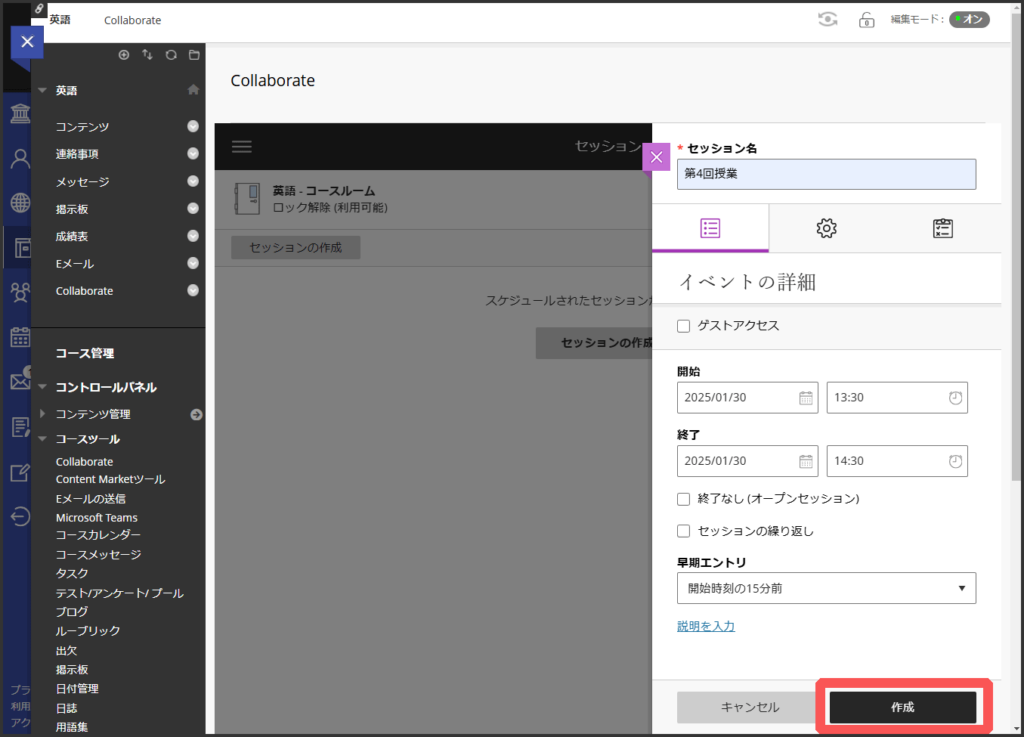
セッションができました.
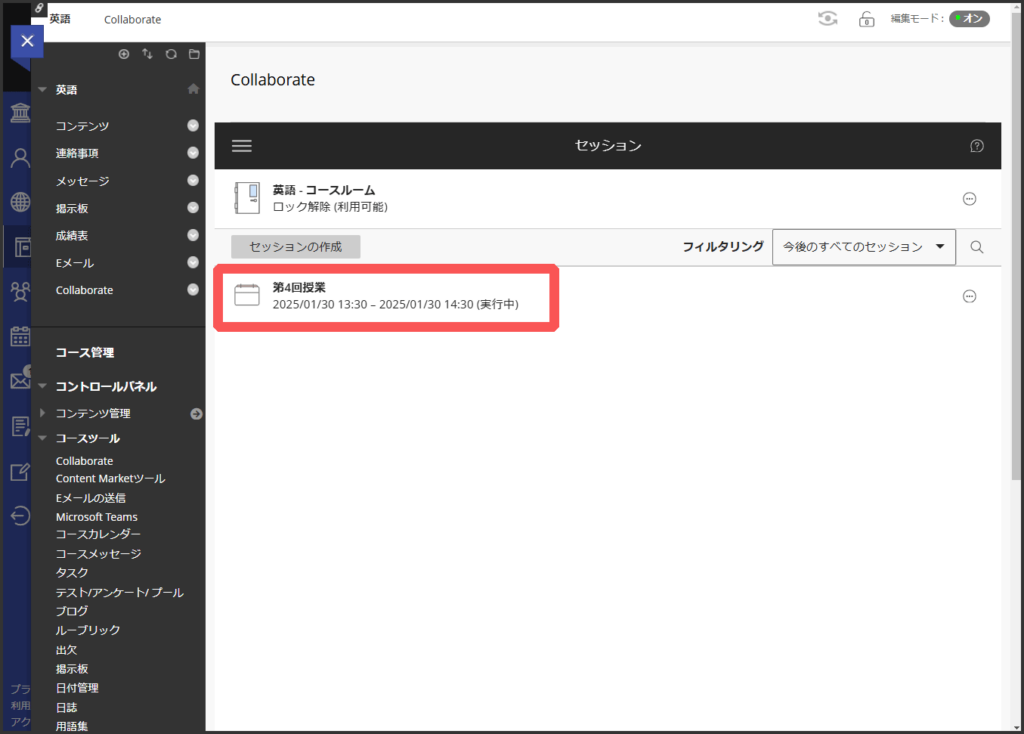
STEP
2
出欠機能について
出欠機能では,学生が授業に出席したか,遅刻したか,欠席したかといった情報を記録することができます.記録の方法は,出欠画面で教員が「出席」「遅刻」「欠席」「早退」の列にチェックを入れます.
出欠機能はCollaborateと連携しています(他のシステムとは連携しておりません).