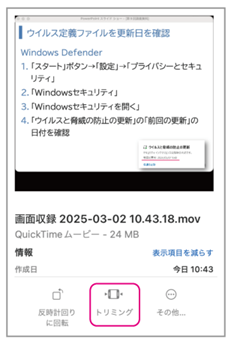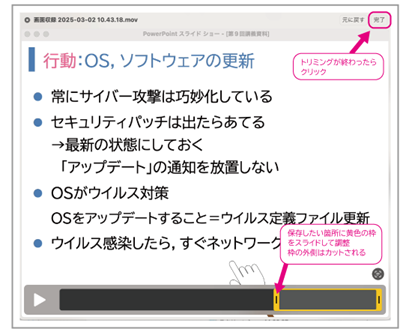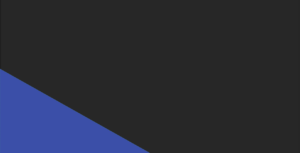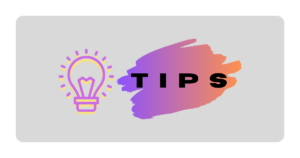オンライン授業のために,講義動画をPowerPointで作成することがあると思います.説明をしている際に,スライドのどの部分の説明なのかのポインタが表示されていると学生の理解向上に繋がります.
PowerPointのスライドショーでポインタを表示する方法や,それを動画に収録する方法を紹介します.
スライドショーの記録で動画を収録する
PowerPointの「スライドショー」のタブから「スライドショーの記録」をクリックします.
「先頭から録音を開始」または「現在のスライドから録音を開始」をクリックしします.
「ナレーション、インク、レーザーポインター」にチェックを入れて「記録の開始」をクリックします.
※PCにマイクを接続していないとチェックボックスが選択できないのでご注意ください.
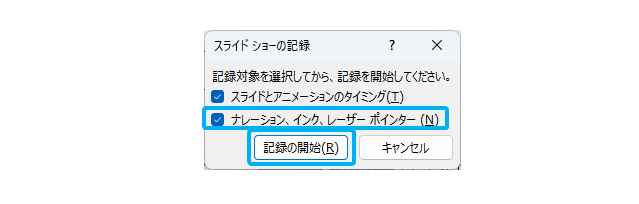
画面左下のペンのアイコンをクリックして,「レーザーポインター」に変更します.
※PowerPointのスライドショーの記録ではカーソルは収録されません.レーザーポインターに変更することで動画内にポインタを含めることができます.
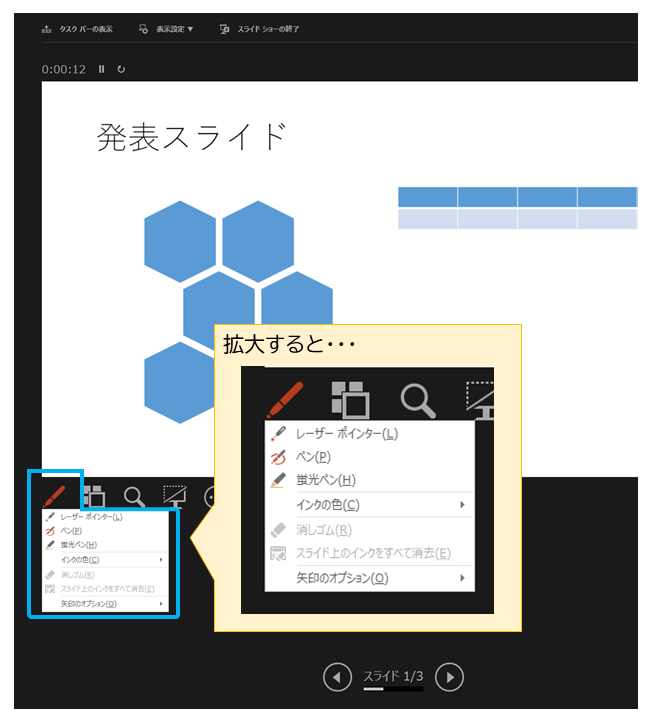
音声を収録します.マウスカーソルを動かすとレーザーポインターの様子も録画されます.
収録ができたら録画の停止ボタンをクリックします.
動画に変換します.手順は以下のサイトをご確認ください.
【プレゼンテーションをビデオに変換する】
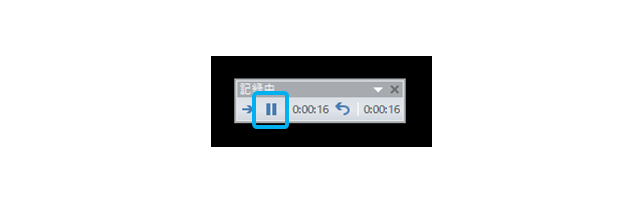
レーザーポインターの大きさや形を変更する
レーザーポインタをもう少し大きなポインタにしたい・好きなポインタに変更したい場合は以下をご参照ください.
Windowsの場合
- Windows10でポインタサイズを変更する
[スタート] ボタン>[設定] > [簡単操作] > [マウス ポインター] - Windows11でポインタサイズを変更する
[スタート] ボタン>[設定] > [アクセシビリティ] > [マウス ポインター & タッチ] - Windowsでポインタを好きな画像に変更する
https://faq.nec-lavie.jp/qasearch/1007/app/servlet/qadoc?QID=023407
Macの場合
- MacOSでポインタサイズを変更する
[システム設定]>[ディスプレイ]>[ポインタ]の[カーソルサイズ] - MacでScreenPointerをダウンロードして指示棒に変更する
【ScreenPointerのダウンロード】
ScreenPointerの注意点
ScreenPointerを使用した場合,ポインタはPowerPoint上に表示されるのではなく,PC画面上に表示されます.よって,スライドショーの記録では動画内にポインタを収録することができないので画面収録をおこなってください.
Macの画面収録手順
1.PowerPointのスライドショーの設定で「出席者として閲覧する(ウィンドウ表示)」にチェックを入れて「OK」で保存します.
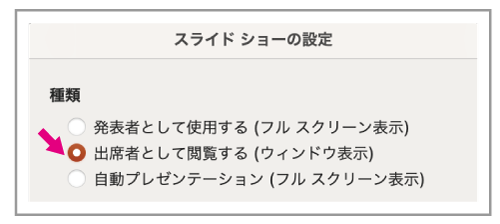
2.スライドショーを開始します.
3.ScreenPointerを起動し[ポインター]タブで指示棒ポインタを設定します.
4.[一般]タブで修飾キーのトリガーを設定します.
「トグル」:一度修飾キーをクリックしたらカーソルが指示棒になります.
「一時的」:修飾キーを押している間だけカーソルが指示棒になります.
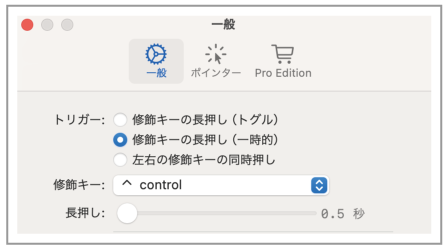
5.[command+shift+5]を同時にクリックして,画面収録メニューを表示します.
6.点線と二重丸のアイコンの枠の選択範囲が収録されるので,スライドの大きさに枠を合わせます.
7.「収録」をクリックして収録を開始します.
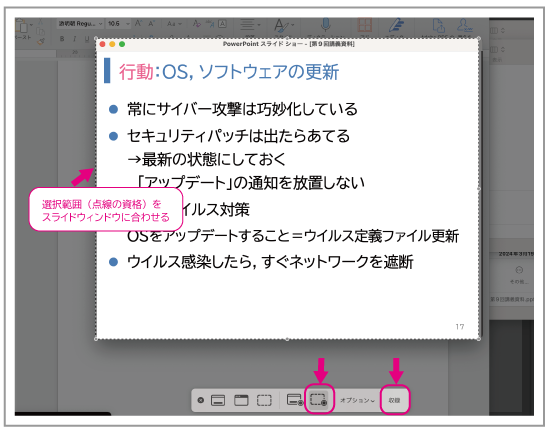
8.収録ができたら再度[command+shift+5]を同時にクリックし,停止ボタンをクリックします.
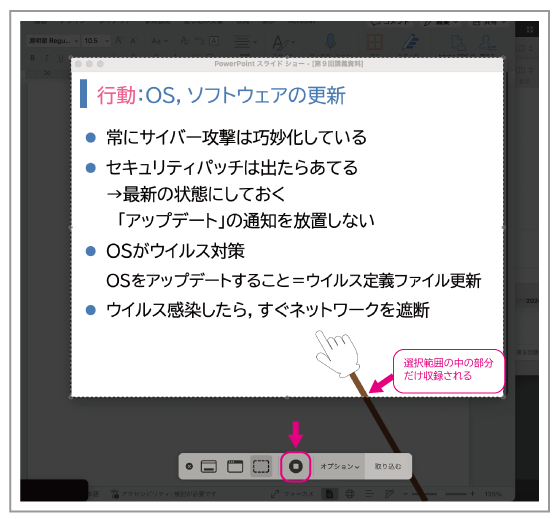
収録した動画の余計なところをカットする
Windowsの場合
- 動画を右クリックして「プログラムから開く > フォト」をクリックします.
- 左上の「トリミング」をクリックすると,下にバーが表示されます.左右の青い丸を動かして保存したい箇所を残します.
- 右上の「保存」をクリックします.
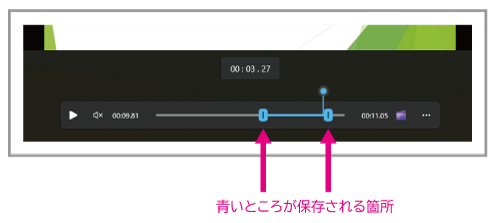
Macの場合
- Finderでカラム表示します.右側にサムネイルと簡単なメニューが表示されるので「トリミング」をクリックします.
- 編集画面で,黄色い枠の端をクリックしたまま動かして保存したい箇所を枠内におさめます.
- 「完了」をクリックして保存します.